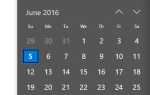Содержание

Многие пользователи заинтересованы в том, чтобы включить или отключить брандмауэр Windows по разным причинам. Некоторые пользователи хотят использовать другой брандмауэр, а некоторые могут случайно отключить их. Чтобы продолжить, выберите свою версию Windows из списка ниже и следуйте инструкциям.
- Windows 8 и 10
- Отключение в Windows 8 и 10
- Включение в Windows 8 и 10
- Windows Vista и Windows 7
- Отключение в Windows Vista и 7
- Включение в Windows Vista и 7
- Windows XP
- Отключение в Windows XP
- Включение в Windows XP
Windows 8 и 10
Чаевые
Если вам нужна информация об отключении брандмауэра, отличного от того, который поставляется с Windows, см. Нашу страницу по отключению программы брандмауэра, установленной на компьютере.
Отключение брандмауэра Windows 8 или 10
предосторожность
Если вы не решаете проблему или не планируете установить другой брандмауэр, рекомендуется не отключать брандмауэр Windows.
Чаевые
Если вы отключаете брандмауэр, потому что программа не может получить доступ к вашему компьютеру или Интернету, попробуйте сначала разрешить ей доступ через брандмауэр.
- Нажмите клавишу Windows, введите Брандмауэр Защитника Windows и нажмите клавишу ВВОД.
- В левой части экрана в разделе «Главная страница» панели управления выберите «Включить или отключить брандмауэр Защитника Windows».
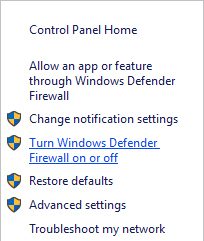
- В окне «Настройка параметров» щелкните кружок рядом с пунктом «Отключить брандмауэр Защитника Windows для общедоступных сетей, частных сетей или для обоих».
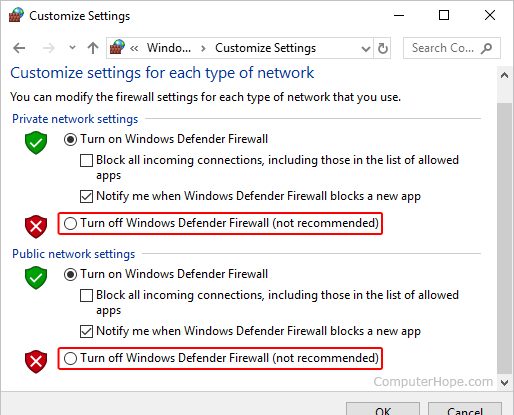
- Когда вы закончите, нажмите
 кнопка.
кнопка.
Включение брандмауэра Windows 8 или 10
предосторожность
Только один программный брандмауэр должен быть включен одновременно. Если у вас установлена антивирусная программа или другая программа безопасности с собственным брандмауэром, сначала убедитесь, что она отключена.
- Нажмите клавишу Windows, введите Брандмауэр Защитника Windows и нажмите клавишу ВВОД.
- В левой части экрана в разделе «Главная страница» панели управления выберите «Включить или отключить брандмауэр Защитника Windows».
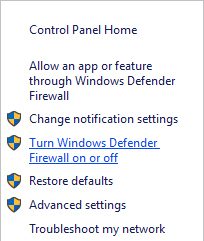
- В окне «Настройка параметров» щелкните кружок рядом с пунктом «Включить брандмауэр Защитника Windows для общедоступных сетей, частных сетей или для обоих».
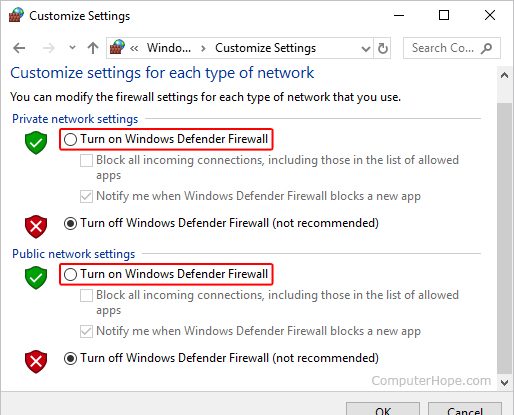
- Когда вы закончите, нажмите
 кнопка.
кнопка.
Включить и отключить брандмауэр в Windows Vista и Windows 7
Чаевые
Microsoft Windows Vista и 7 поставляются с предустановленной утилитой брандмауэра, хотя по умолчанию она может быть отключена. Ниже приведены шаги, которые можно выполнить, чтобы включить или отключить брандмауэр в Windows. Если вам нужна информация об отключении другого брандмауэра, см. Инструкции по отключению программы брандмауэра, установленной на компьютере.
Отключение брандмауэра Windows Vista и Windows 7
предосторожность
Если вы не решаете проблему или не планируете установить другой брандмауэр, рекомендуется не отключать брандмауэр Windows.
Чаевые
Если вы отключаете брандмауэр, потому что программа не может получить доступ к вашему компьютеру или Интернету, попробуйте сначала разрешить ей доступ через брандмауэр.
- Нажмите Пуск и в текстовом поле Поиск программ и файлов введите брандмауэр и нажмите Enter.
- В результатах поиска щелкните Брандмауэр Windows.
- Если брандмауэр Windows включен, состояние брандмауэра Windows будет «включено». Чтобы отключить его, нажмите «Изменить настройки» или «Включить или выключить брандмауэр Windows» в левом столбце.
- В окне «Параметры брандмауэра» выберите «Выкл.» И нажмите «ОК».
Включение брандмауэра Windows Vista и Windows 7
предосторожность
Только один программный брандмауэр должен быть включен одновременно. Если у вас установлена антивирусная программа или другая программа безопасности с собственным брандмауэром, сначала убедитесь, что она отключена.
- Нажмите Пуск и в текстовом поле Поиск программ и файлов введите брандмауэр и нажмите Enter.
- В результатах поиска щелкните Брандмауэр Windows.
- Если брандмауэр Windows отключен, состояние брандмауэра Windows будет отключено. Если он выключен, нажмите «Изменить настройки» или «Включить или выключить брандмауэр Windows» в левом столбце.
- В окне «Параметры брандмауэра» выберите «Вкл» и нажмите «ОК».
Включить и отключить брандмауэр в Windows XP
Чаевые
Хотя Microsoft Windows XP поставляется с предустановленной утилитой брандмауэра, по умолчанию эта функция не включена. Ниже приведены шаги, которые можно выполнить, чтобы включить или отключить эту функцию в Windows XP. Если вам нужна информация об отключении брандмауэра, отличного от того, который поставляется с Windows, см. Инструкции по отключению программы брандмауэра, установленной на компьютере.
Отключение брандмауэра Windows XP
предосторожность
Если вы не решаете проблему или не планируете установить другой брандмауэр, рекомендуется не отключать брандмауэр Windows.
Чаевые
Если вы отключаете брандмауэр, потому что программа не может получить доступ к вашему компьютеру или Интернету, попробуйте сначала разрешить ей доступ через брандмауэр.
- Откройте панель управления
- Откройте Сетевые подключения.
- В окне «Сетевые подключения» щелкните правой кнопкой мыши «Подключение по локальной сети» и выберите «Свойства».
- В окне «Свойства подключения по локальной сети» перейдите на вкладку «Дополнительно».
- Наконец, снимите флажок Защитить мой компьютер и сеть, ограничив или запретив доступ к этому компьютеру из Интернета.
Если вы пытаетесь отключить брандмауэр Windows XP, но этот параметр уже не выбран, возможно, на компьютере установлена программа брандмауэра другого разработчика.
Включение брандмауэра Windows XP
предосторожность
Только один программный брандмауэр должен быть включен одновременно. Если у вас установлена антивирусная программа или другая программа безопасности с собственным брандмауэром, сначала убедитесь, что она отключена.
- Откройте панель управления
- Откройте Сетевые подключения.
- В окне «Сетевые подключения» щелкните правой кнопкой мыши «Подключение по локальной сети» и выберите свойства.
- В окне «Свойства подключения по локальной сети» перейдите на вкладку «Дополнительно».
- Наконец, установите флажок Защитить мой компьютер и сеть, ограничив или запретив доступ к этому компьютеру из Интернета.