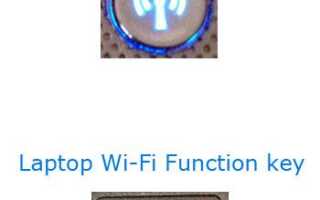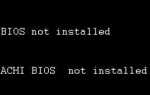Содержание
Сегодня все ноутбуки имеют встроенный Wi-Fi (беспроводной Интернет), что позволяет людям подключаться к Интернету практически из любого места. По соображениям безопасности, совместимости или другим причинам вы можете включить или отключить Wi-Fi на своем ноутбуке.
Заметка
Если ваш Wi-Fi не работает или предлагаемые кнопки не работают, см. Наш раздел «Почему мой Wi-Fi не работает?» документ для шагов по устранению неполадок вашего Wi-Fi.
Как включить Wi-Fi на ноутбуке
Wi-Fi можно включить, выполнив любое из следующих действий.
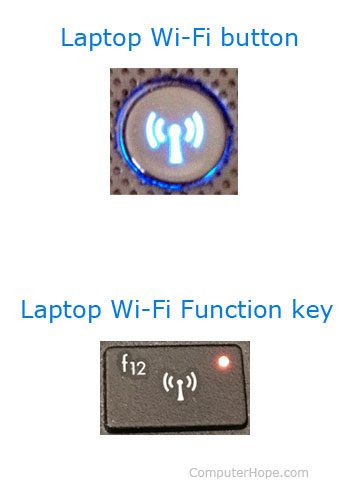
Включить с ноутбуком кнопку Wi-Fi
На некоторых ноутбуках есть кнопка включения / выключения или переключатель для подключения к Wi-Fi, как показано на рисунке. Обычно он находится на передней панели ноутбука или над клавиатурой. Найдите кнопку или переключатель и убедитесь, что она включена. При включении кнопка должна светиться синим цветом, или переключатель должен быть в положении «Вкл».
Включить с ноутбуком Fn и функциональную клавишу
Некоторые ноутбуки включают и отключают Wi-Fi с помощью клавиши Fn и одной из функциональных клавиш (F1-F12). Как видно на рисунке, некоторые ноутбуки используют клавиши Fn и F12 для включения и выключения Wi-Fi и показывают оранжевый светодиод, когда он отключен, и синий, когда он включен.
Включить Wi-Fi в Windows
Посмотрите в области уведомлений Windows, чтобы найти значок для Wi-Fi или беспроводного Интернета. Щелкните правой кнопкой мыши значок и выберите параметр для включения (или отключения) устройства Wi-Fi во всплывающем меню. Если во всплывающем меню нет опции «Включить», возможно, есть опция «Центр управления сетями и общим доступом». Если это так, выберите эту опцию, а затем выберите Изменить настройки адаптера. Вы должны увидеть значок беспроводной сетевой карты, который вы можете щелкнуть правой кнопкой мыши и выбрать Включить.
Заметка
В Windows 8, если щелкнуть правой кнопкой мыши значок Wi-Fi, проверьте, включен ли режим полета. Если это так, выключите его, чтобы включить беспроводную сетевую карту.
Адаптер Wi-Fi также можно включить в панели управления, щелкните пункт «Центр управления сетями и общим доступом», а затем нажмите ссылку «Изменить настройки адаптера» на левой панели навигации. Щелкните правой кнопкой мыши адаптер Wi-Fi и выберите «Включить».
Включить Wi-Fi в диспетчере устройств Windows
Чтобы открыть диспетчер устройств, щелкните правой кнопкой мыши значок «Мой компьютер» на рабочем столе или в меню «Пуск» Windows. Выберите «Свойства» во всплывающем меню, щелкните вкладку «Оборудование» в открывшемся окне и нажмите кнопку «Диспетчер устройств».
Заметка
В Windows Vista и более поздних версиях нет вкладки «Оборудование». Нажмите на ссылку «Диспетчер устройств» в окне «Система».
Найдите адаптер Wi-Fi в списке аппаратных устройств. Щелкните правой кнопкой мыши имя адаптера и выберите «Включить» во всплывающем меню. Если в диспетчере устройств не найден адаптер Wi-Fi, драйверы адаптера Wi-Fi не устанавливаются.
Включить Wi-Fi в настройке CMOS
Наконец, есть также возможность включения устройства Wi-Fi в настройке CMOS компьютера. Однако очень маловероятно, что устройство Wi-Fi будет отключено в CMOS.
Как отключить Wi-Fi на ноутбуке
Wi-Fi можно отключить, выполнив любое из следующих действий.
Отключить на ноутбуке кнопку Wi-Fi
На некоторых ноутбуках есть кнопка включения / выключения или переключатель для устройства Wi-Fi, как показано на рисунке. Обычно он находится на передней части ноутбука или над клавиатурой. Найдите кнопку или переключатель и убедитесь, что она отключена. Когда кнопка отключена, она не должна светиться или светиться оранжевым или красным цветом, либо переключатель должен находиться в положении «Выкл.».
Отключить с ноутбуком Fn и функциональную клавишу
Некоторые ноутбуки включают и отключают Wi-Fi с помощью клавиши Fn и одной из функциональных клавиш (F1-F12). Как видно на рисунке, некоторые ноутбуки используют клавиши Fn и F12 для включения и выключения Wi-Fi и показывают оранжевый светодиод, когда он отключен, и синий, когда он включен.
Отключить в Windows
Щелкните правой кнопкой мыши значок Wi-Fi в области уведомлений Windows и выберите «Отключить» (или «Отключить») во всплывающем меню. Если во всплывающем меню недоступен параметр «Отключить», возможно, существует параметр «Центр управления сетями и общим доступом». Если это так, выберите эту опцию, а затем выберите Изменить настройки адаптера. Вы должны увидеть значок беспроводной сетевой карты, который вы можете щелкнуть правой кнопкой мыши и выбрать Отключить.
Заметка
В Windows 8, щелкнув правой кнопкой мыши значок Wi-Fi, вы можете отключить Wi-Fi, включив режим полета.
Адаптер Wi-Fi также можно отключить на панели управления. Выберите параметр «Центр управления сетями и общим доступом», затем нажмите «Изменить параметры адаптера» в левой области навигации. Щелкните правой кнопкой мыши адаптер Wi-Fi и выберите «Отключить».
Отключить в диспетчере устройств Windows
Чтобы открыть диспетчер устройств, щелкните правой кнопкой мыши значок «Мой компьютер» на рабочем столе или в меню «Пуск» Windows. Выберите «Свойства» во всплывающем меню, щелкните вкладку «Оборудование» в открывшемся окне и нажмите кнопку «Диспетчер устройств».
Заметка
В Windows Vista и более поздних версиях нет вкладки «Оборудование». Нажмите на ссылку «Диспетчер устройств» в окне «Система».
Найдите адаптер Wi-Fi в списке аппаратных устройств. Щелкните правой кнопкой мыши имя адаптера и выберите «Отключить» во всплывающем меню. Если в диспетчере устройств не найден адаптер Wi-Fi, драйверы адаптера Wi-Fi не устанавливаются.
Отключить в настройке CMOS
Как и в случае с включением устройства Wi-Fi, оно также может быть отключено в настройке CMOS компьютера.
Wi-Fi на настольных компьютерах
Адаптеры Wi-Fi также доступны для настольных компьютеров. Упомянутая выше кнопка Wi-Fi недоступна на большинстве настольных компьютеров. Однако существует вероятность того, что сам адаптер Wi-Fi (например, внешняя версия, такая как адаптер Wi-Fi USB) имеет кнопку или переключатель включения / выключения. Если нет кнопки или ведьмы, отключение адаптера от компьютера отключит устройство.
Если адаптер Wi-Fi не является внешним устройством, это либо внутренняя плата расширения PCI, либо встроенная в материнскую плату. Когда вы устанавливаете программное обеспечение для адаптера Wi-Fi, в области уведомлений Windows отображается значок, позволяющий включить и отключить устройство. Кроме того, вы можете отключить и включить адаптер Wi-Fi через диспетчер устройств или настройку CMOS.
Wi-Fi на Android смартфонах и планшетах
Существует множество вариантов, когда речь идет о смартфонах и планшетах на базе Android. Эти шаги предназначены для устройства со стандартной операционной системой Android. Возможно, вам придется скорректировать инструкции в зависимости от марки телефона или планшета, который у вас есть.
- На главном экране поднесите палец к верхней части экрана и проведите пальцем вниз.
- Вы должны увидеть меню, подобное приведенному ниже. Ищите символ Wi-Fi.
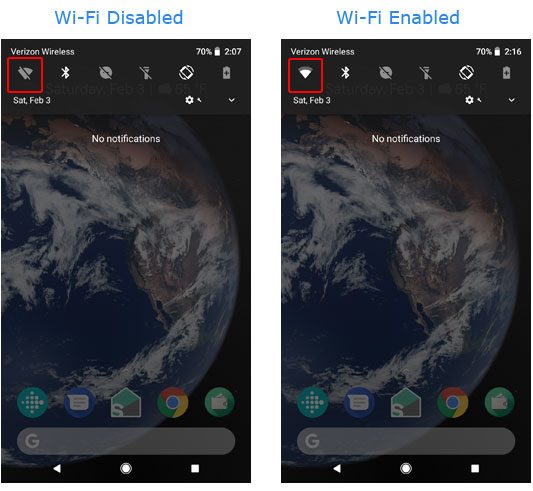
- Нажмите символ Wi-Fi, чтобы включить или выключить беспроводной доступ.
Wi-Fi на Apple iPhone и iPad
Выполните следующие действия, чтобы включить или отключить Wi-Fi на iPhone или iPad.
- Откройте утилиту Настройки
 на iPhone или iPad.
на iPhone или iPad. - На экране настроек коснитесь параметра Wi-Fi.
- На экране Wi-Fi для входа Wi-Fi сдвиньте тумблер вправо. Wi-Fi включается, когда тумблер зеленого цвета, и отключается, когда тумблер белого цвета, как показано ниже.