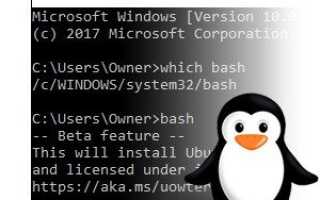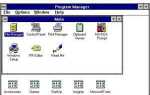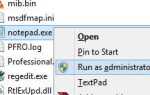Содержание
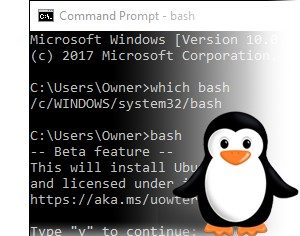
WSL, подсистема Windows для Linux, является бесплатной опциональной функцией Windows 10, которая позволяет программам Linux работать в Windows. Он предоставляет вам версию оболочки bash для Windows и уровень совместимости, который позволяет многим программам Linux работать на вашем компьютере с Windows.
- Системные Требования.
- Установка WSL.
- Начало работы с вашей подсистемой Linux.
- Файловые системы Windows и WSL.
- Создание ссылок на папки Windows.
Системные Требования
Перед установкой WSL убедитесь, что ваш компьютер соответствует минимальным системным требованиям для запуска WSL:
- Вы должны работать под управлением Windows 10 версии 1607 (обновление Anniversary) или выше.
- WSL будет работать только в 64-разрядных версиях Windows 10. 32-разрядные версии не поддерживаются.
Чтобы убедиться, что вы соответствуете этим требованиям, выполните следующие действия:
- Откройте ваши настройки. Это можно сделать, щелкнув значок шестеренки в меню «Пуск» или открыв меню «Задачи опытного пользователя» и выбрав «Настройки».
- В окне «Настройки» выберите «Система».
- В левой части окна «Система» выберите «О программе».
- В правой части окна вы увидите информацию о вашей системе. Убедитесь, что версия по меньшей мере 1607, а тип системы — 64-разрядная операционная система.
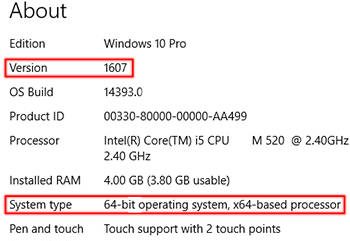
Если номер версии меньше 1607, вам необходимо выполнить обновление Windows перед установкой WSL.
Если тип вашей системы не является 64-битной операционной системой, вы не сможете запустить WSL.
Установка WSL
Чтобы установить WSL, выполните следующие действия.
Заметка
Версии Windows, предшествующие обновлению Fall Creator, требовали немного других инструкций. Инструкции на этой странице действительны по состоянию на май 2019 года.
- Откройте новое окно PowerShell от имени администратора. Для этого откройте меню «Пуск», прокрутите вниз до W и раскройте папку Windows PowerShell. Щелкните правой кнопкой мыши Windows PowerShell, выберите «Дополнительно», затем «Запуск от имени администратора».
- В командной строке PowerShell выполните следующую команду:
Включить-WindowsOptionalFeature -Online -FeatureName Microsoft-Windows-Подсистема-Linux
- Некоторое необходимое программное обеспечение будет загружено, и подсистема WSL будет включена после перезагрузки. Однако сам Linux еще не установлен (пока вы не выберете дистрибутив Linux, на шаге 5.)
- После завершения загрузки PowerShell спросит, готовы ли вы перезагрузить компьютер. Перед перезагрузкой убедитесь, что все документы сохранены, а все открытые приложения закрыты. Введите Y или, если вы собираетесь перезагрузить компьютер позже, введите N.
- После перезагрузки компьютера войдите в Windows и откройте новую командную строку (или PowerShell). В командной строке выполните:
удар
- Bash сообщит вам, что дистрибутив не установлен, и предоставит вам URL для его загрузки из Магазина Windows:
Подсистема Windows для Linux не имеет установленных дистрибутивов. Дистрибутивы можно установить, посетив Магазин Windows: https://aka.ms/wslstore Нажмите любую клавишу для продолжения...
- В веб-браузере перейдите по URL-адресу https://aka.ms/wslstore, чтобы загрузить интегрированный с WSL дистрибутив Linux. На момент написания статьи можно выбрать Ubuntu, OpenSUSE, SUSE Enterprise Server, Debian и Kali. Если вы не уверены, что выбрать, мы рекомендуем Ubuntu.
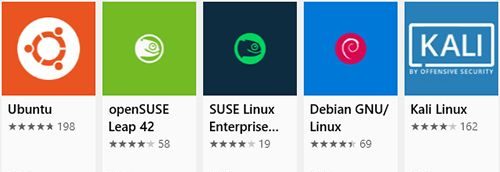
- Выберите нужный дистрибутив, затем нажмите «Получить».
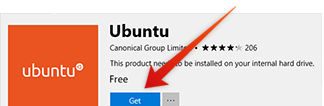
- После завершения установки нажмите «Запустить». Вы увидите это сообщение:
Установка, это может занять несколько минут ...
Он может молча ждать, пока вы нажмете клавишу, после того, как это будет сделано, поэтому вы можете нажимать клавишу Backspace каждые 15 секунд или около того, чтобы проверить, завершено ли это.
Заметка
Вы можете получить эту ошибку:
Установка, это может занять несколько минут ... Установка не удалась! Ошибка: 0x8000000d Нажмите любую клавишу для продолжения...
Эта ошибка является известной ошибкой, возникшей в некоторых версиях Windows 10. Если вы получили эту ошибку, вы можете исправить ее, повторив шаги 1 и 2. Затем перейдите к шагу 10.
- Ubuntu теперь установлен, а WSL включен. Вы можете открыть командную строку WSL Ubuntu, нажав кнопку «Запуск» в Магазине Windows или в меню «Пуск», выбрав «Ubuntu». Вы также можете открыть командную строку (или PowerShell) и запустить bash.
Начало работы с вашей подсистемой Linux
При первом запуске дистрибутива WSL вам будет предложено создать учетную запись пользователя. Может отличаться от вашего имени пользователя Windows. Вам также будет предложено установить пароль.
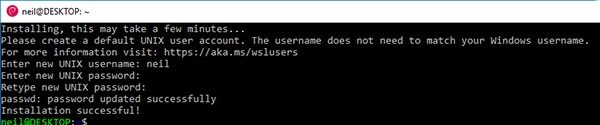
Поздравляем! Linux работает. Теперь вы находитесь в приглашении bash и можете запускать команды и программы для Linux.
Обновите программное обеспечение Linux
Сейчас самое время выполнить обновление программного обеспечения. Следуйте приведенным ниже инструкциям, чтобы обновить программное обеспечение с помощью команды apt.
Как и Ubuntu, WSL использует APT (усовершенствованный инструмент упаковки) для управления программными пакетами. Команда apt позволяет вам искать, загружать и устанавливать программное обеспечение из командной строки. Он автоматически управляет вашими программными зависимостями, поэтому, если одна программа зависит от определенной версии другой программы, они будут установлены и обновлены.
Любые команды apt, которые вносят изменения в вашу систему, должны запускаться от имени пользователя root. Если вы вошли в систему как обычный пользователь (как обычно и должно быть), вы можете запустить программу от имени пользователя root, поставив перед ней префикс sudo («superuser do»). Требуется ввести пароль, а ваша программа запускается от имени пользователя root.
обновление sudo apt
[sudo] пароль для надежды:
Обновления будут загружены, но пока ничего не установлено и не обновлено. Чтобы обновить все доступные пакеты, запустите:
Обновление sudo
Чаевые
Sudo не будет запрашивать у вас пароль в этот раз, если с момента последней команды sudo прошло не более пяти минут.
Размер обновлений будет рассчитан, и вам будет предложено продолжить. Введите y и нажмите Enter. Обновления будут загружены и установлены, что может занять некоторое время, в зависимости от скорости вашего компьютера и подключения к Интернету.
Когда обновление будет завершено, вы вернетесь к приглашению bash. Ваша система Linux теперь обновлена.
В любое время вы можете выйти из bash с помощью команды выхода.
выход
Файловые системы Windows и WSL
WSL имеет свою собственную файловую систему. Эта файловая система Linux установлена в вашей файловой системе Windows по следующему адресу:
% LOCALAPPDATA% \ Lxss \
Например, если ваше имя пользователя Windows — Владелец, а Windows установлена на вашем диске C :, ваша файловая система WSL находится по адресу:
C: \ Users \ Владелец \ AppData \ Local \ Lxss \
Хорошо знать, что это где он находится, но вы не должны перемещать это или вносить какие-либо изменения в файлы, которые он содержит.
Когда вы используете WSL, вам может быть интересно, как получить доступ к файлам Windows. Ваш диск C: расположен по адресу:
/ Мнт / с /
Имя mnt означает «монтировать», где ваши диски Windows монтируются в WSL. Например, ваш диск D: будет / mnt / d / и т. Д.
Создание ссылок на папки Windows
Для удобства рекомендуется создать символические ссылки на домашнюю папку Windows. Символическая ссылка похожа на ярлык в Windows: это файл, который указывает на другой файл или каталог. Когда вы ссылаетесь на символическую ссылку, система разыменовывает ссылку и ведет себя так, как если бы вы указали фактический «целевой» файл или каталог.
Использование символических ссылок поможет вам сэкономить много времени на ввод текста и запоминание непонятных имен каталогов.
Чтобы создать символическую ссылку в Linux, используйте команду ln. Синтаксис для создания символической ссылки: ln -s targetname linkname.
Например, чтобы создать символическую ссылку в домашней папке WSL с именем winhome, которая ссылается на C: \ Users \ Owner \, выполните следующие действия.
Сначала измените рабочий каталог на свой домашний каталог, который находится по адресу / home / username /. Вы можете сделать это с помощью команды cd:
cd / home / hope /
В bash «~» (тильда) — это псевдоним вашего домашнего каталога, поэтому вы также можете ввести:
CD ~
Затем используйте ln -s для создания символической ссылки. Например, если вашей домашней папкой Windows является C: \ Users \ Owner \, команда будет выглядеть так:
ln -s / mnt / c / Users / Владелец / winhome
Теперь в вашем домашнем каталоге WSL есть символическая ссылка winhome, которая действует как ярлык для вашего домашнего каталога Windows. Таким образом, вы можете перейти в свой домашний каталог Windows, используя:
cd ~ / winhome /
Или, чтобы перейти в папку Windows на рабочем столе:
cd ~ / winhome / Desktop /
Подробнее о командах Linux
Наслаждайтесь вашей новой подсистемой Linux! Обязательно посетите наш обзор команд Linux для получения дополнительной информации об инструментах и программах, которые вы можете использовать.