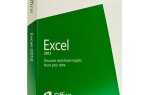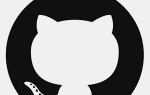Если вы хотите запустить Linux на своем компьютере Windows в конфигурации с двойной загрузкой, вам следует рассмотреть возможность установки Ubuntu. Это надежный, удобный для пользователя дистрибутив Linux, который старается сосуществовать с Windows на вашем компьютере.
В этом руководстве мы будем устанавливать Ubuntu 16.04 вместе с Windows 10. Эти инструкции должны также работать с Windows 7 и Windows 8.
Заметка
Одним из первых шагов будет создание загрузочного установочного носителя. Для этого вам потребуется либо флэш-накопитель USB, либо дисковод DVD-R и чистый диск DVD-R.
Чаевые
Если вы хотите установить Ubuntu в качестве единственной операционной системы, полностью заменив Windows, см. Страницу установки Ubuntu.
Скачать Ubuntu
Начните с загрузки образа установщика Ubuntu. Он называется «образ», потому что это снимок всего, что нужно поместить на весь диск, все в одном файле ISO. Чтобы получить его, перейдите на https://www.ubuntu.com/download и загрузите Ubuntu Desktop. Размер файла будет около 1,5 гигабайт.
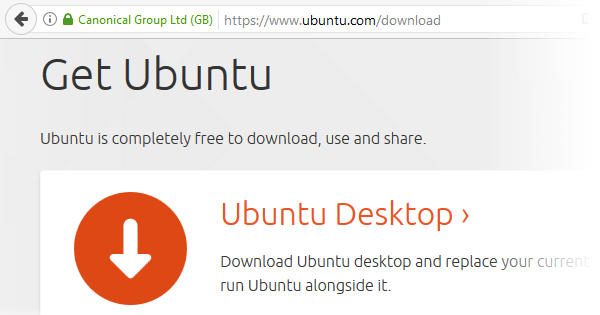
Создать установочный носитель
На этих этапах мы запишем образ Ubuntu .ISO на флэш-накопитель USB (или, если хотите, на диск DVD-R).
- Вам понадобится специальное программное обеспечение для создания загрузочного установочного носителя. Мы рекомендуем использовать Rufus Portable, бесплатную утилиту для Windows. Перейдите на https://rufus.ie/ и загрузите установщик. На момент написания этой статьи текущая версия 2.12p.
- Вставьте флэш-накопитель в порт USB на компьютере или вставьте пустой диск DVD-R в дисковод DVD-R.
- Запустите файл Rufus .EXE после завершения загрузки. Установщика нет, программа запустится. Когда вы получите приглашение UAC, нажмите Да, чтобы продолжить.
- В окне Rufus нажмите кнопку «Выбрать изображение» (на картинке), чтобы выбрать файл изображения. Откройте загруженный файл .ISO.
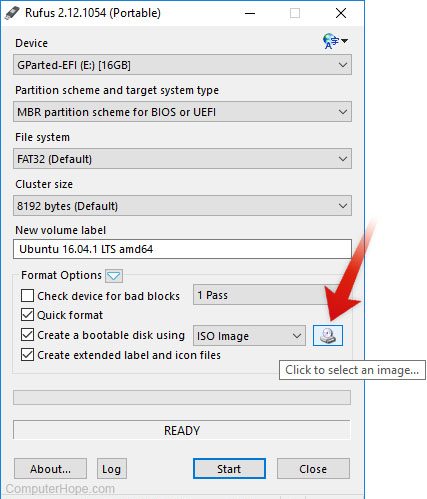
- Убедитесь, что ваш USB-накопитель (или DVD-R) выбран в раскрывающемся списке «Устройство».
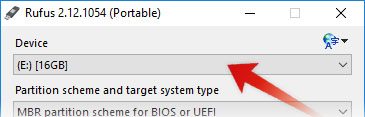
- Нажмите Пуск.
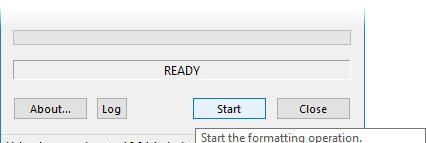
- На этом этапе Rufus может потребоваться загрузить обновленные файлы SysLinux. При появлении запроса нажмите кнопку «Да», чтобы загрузить обновления.
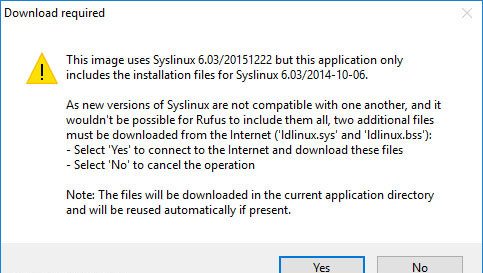
- Установщик Ubuntu представляет собой ISOHybrid-образ, поэтому вам будет предложен выбор режима записи ISO или DD-образа. Режим ISO-образа является более безопасным вариантом, потому что он не перезаписывает таблицу разделов на вашем флэш-диске. Выберите режим ISO-образа и нажмите ОК.
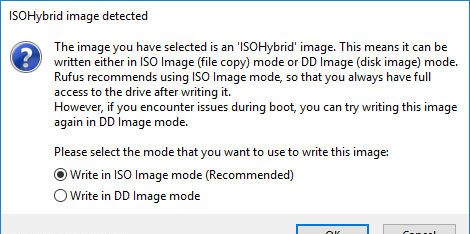
- Чтобы начать запись изображения на флешку, нажмите ОК.
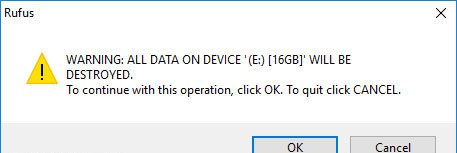
- Следите за зеленым индикатором выполнения, потому что по завершении работы специальных сообщений нет. Ищите индикатор выполнения для завершения и сообщение о состоянии, чтобы сказать ГОТОВ. Когда это произойдет, вы можете выйти, нажав Закрыть.
Ваша флешка или DVD-R теперь должна быть загрузочным диском Ubuntu. Если вы загрузите компьютер, пока диск вставлен, программа установки запустится. Давайте сделаем это сейчас.
Загрузка с установочного носителя
- Перезагрузите компьютер с USB-накопителем (или DVD-R), вставленным в компьютер. Установщик Ubuntu должен запускаться вместо Windows. Если это не так, вам следует изменить последовательность загрузочных устройств вашего компьютера в настройках BIOS, чтобы ваш USB (или DVD-R) располагался выше жесткого диска. Когда установщик успешно загрузится, вы увидите экран загрузки Ubuntu.

- На экране приветствия выберите Установить Ubuntu.
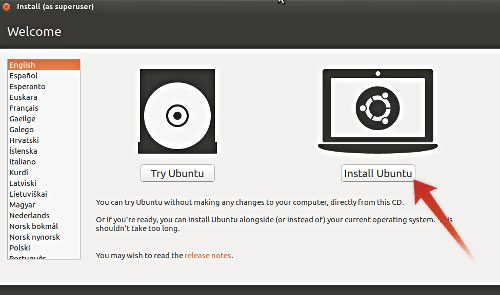
- На следующем экране вы можете выбрать, хотите ли вы загружать обновленные пакеты программного обеспечения во время установки Ubuntu. Какой вариант вы выберете, зависит от вас (вы всегда можете сделать это позже). В любом случае, это хорошее время, чтобы убедиться, что ваш установщик подключен к Интернету. Используйте значок сети в системном окне в правом верхнем углу окна, чтобы настроить или настроить параметры сети. Если вы используете Wi-Fi, вы можете использовать этот интерфейс для подключения и аутентификации в вашей беспроводной сети.
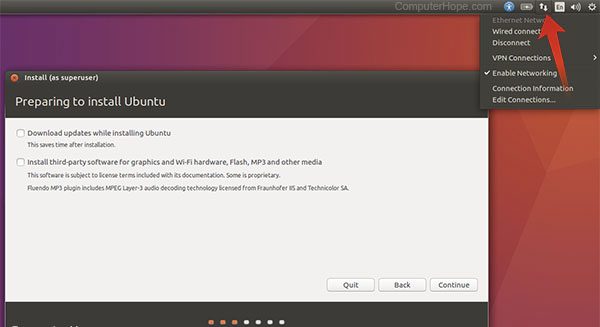
- Выберите тип установки. Если вы хотите установить Ubuntu как вариант двойной загрузки с Windows, выберите Установить Ubuntu вместе с Windows. Нажмите Продолжить.
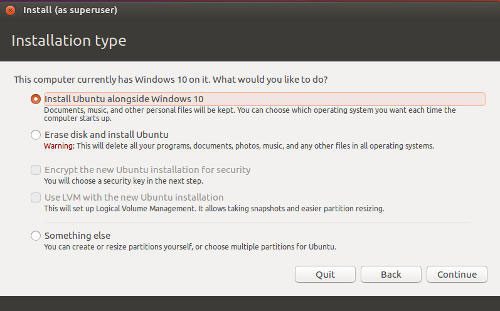
- Далее выберите, где должна быть установлена Ubuntu. Установщик порекомендует конфигурацию, которая выделяет разумное количество пространства для Ubuntu, в то же время отдавая приоритет размеру вашего раздела Windows. Как вы можете видеть в этом примере, мы устанавливаем на очень маленький диск, но есть еще место для Ubuntu наряду с базовой установкой Windows 10. Чтобы принять настройки и начать установку, нажмите «Установить сейчас».
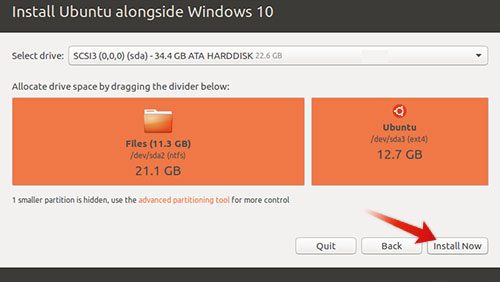
- Вам будет дважды предложено подтвердить, и это ваш последний шанс передумать. Нажмите Продолжить в обоих запросах, чтобы начать.
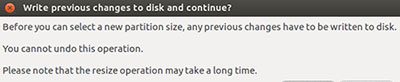
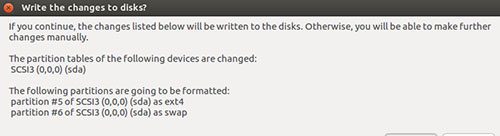
- Затем установите часовой пояс, нажав на карту или введя название города в текстовое поле. Нажмите Продолжить.
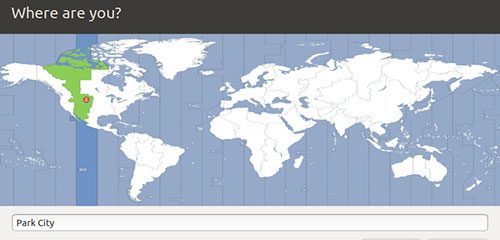
- Укажите свой язык и тип используемой клавиатуры, затем нажмите «Продолжить».
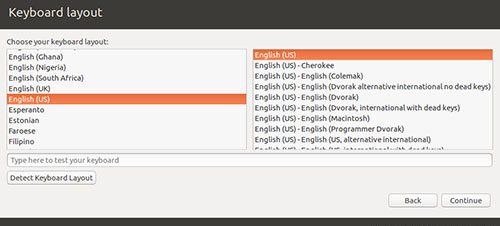
- Введите свое полное имя (или как хотите), имя вашего компьютера и желаемое имя пользователя. Эта учетная запись пользователя — это имя, которое вы будете использовать для входа в Ubuntu. Выберите пароль и подтвердите его. Нажмите Продолжить.
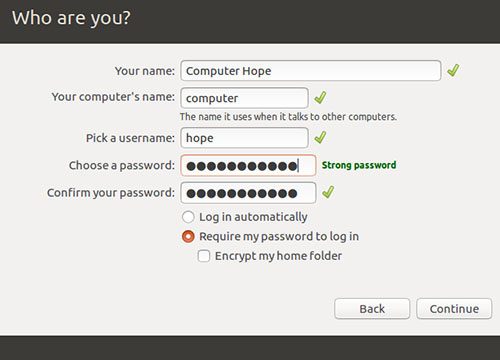
- Подождите, пока Ubuntu установит.
![]()
- После завершения установки извлеките USB-накопитель (или DVD-R), чтобы ваш компьютер загрузился с жесткого диска. Нажмите Перезагрузить сейчас.

- Когда ваш компьютер загрузится, GRUB, ваш новый мультизагрузочный загрузчик, встретит вас. Это программное обеспечение позволяет выбирать между Ubuntu и Windows при загрузке компьютера. Если вы ничего не делаете, он загрузит Ubuntu. Вы можете использовать стрелки вверх и вниз, чтобы выбрать Дополнительные параметры для Ubuntu (которые включают параметры восстановления, если у вас есть проблемы с системой), или различные инструменты восстановления и диагностики. Вы также можете выбрать загрузку в Windows 10. Сейчас давайте загрузимся в Ubuntu.
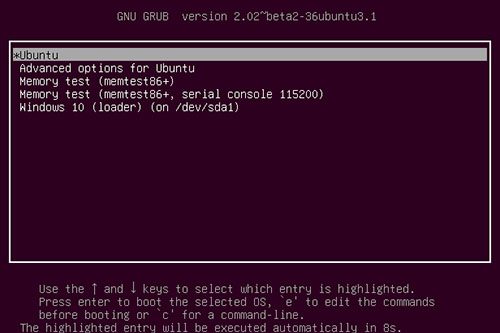
- Вам будет предложено войти в систему. Введите имя пользователя и пароль, которые вы указали в шаге 21.
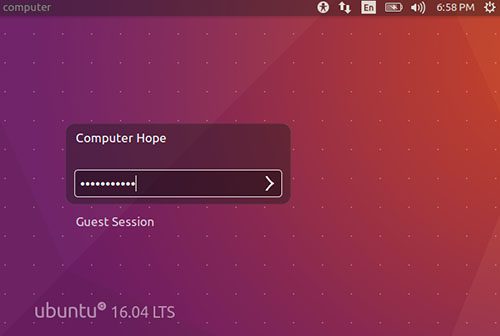
Поздравляем! Вы пользователь Linux. Вы обнаружите, что пользовательский интерфейс имеет сходство как с Microsoft Windows, так и с macOS. Он очень интуитивно понятен, но обсуждение всех его возможностей выходит за рамки данного руководства.
Однако важно, чтобы вы знали, как выйти из Ubuntu и вернуться в Windows 10. Давайте сделаем это сейчас.
Перезагрузка в Windows
В верхнем правом углу Unity вы увидите значок, который выглядит как шестеренка. Значок шестеренки — это кнопка меню Ubuntu, также известная как BFB (кнопка «Big freakin ‘.»). Нажмите BFB и выберите Shutdown …
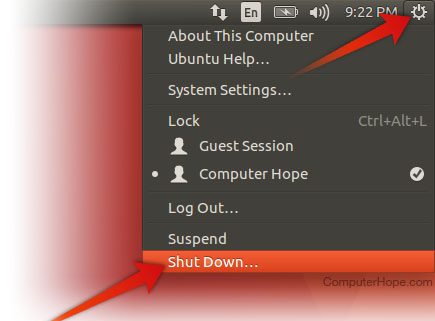
Нажмите кнопку «Завершение работы» для подтверждения, и ваш компьютер перезагрузится.
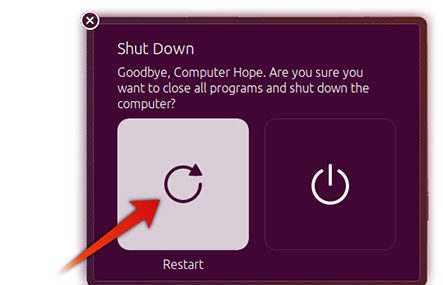
В меню GRUB используйте стрелку вниз, чтобы выбрать Windows.
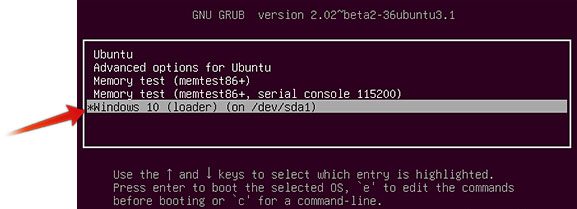
Windows будет загружаться и работать нормально. Когда вы снова перезагрузите компьютер, вы можете выбрать Ubuntu или Windows, в зависимости от того, какую операционную систему вы хотите запустить.
Примечание о разделах жесткого диска
Каждая операционная система имеет свой собственный раздел на жестком диске. К файлам Windows можно получить доступ из Ubuntu, но если вы явно не поделитесь ими, две операционные системы останутся совершенно разными.
Общие вопросы
Могу ли я изменить свое загрузочное меню, чтобы Windows была по умолчанию?
Да, но это требует знакомства с командной строкой Linux. Чтобы изменить порядок загрузки GRUB, отредактируйте файл / etc / default / grub как суперпользователь и измените строку, содержащую переменную GRUB_DEFAULT = 0. Этот номер относится к пунктам в меню GRUB, а номера начинаются с нуля. Например, чтобы установить в меню GRUB по умолчанию пятую запись, используйте GRUB_DEFAULT = 4. Вы также можете использовать значение GRUB_DEFAULT = сохранено, чтобы установить GRUB по умолчанию для последнего выбора, который вы сделали при загрузке. После сохранения изменений в / etc / default / grub, запустите команду update-grub от имени суперпользователя, чтобы изменения вступили в силу.
Могу ли я удалить Ubuntu со своего компьютера, но оставить Windows?
Да. Вы можете удалить установку Ubuntu, удалив раздел Ubuntu с помощью редактора разделов, такого как инструмент управления дисками Microsoft. Затем дисковое пространство может быть восстановлено Windows путем расширения раздела Windows. После удаления Ubuntu GRUB необходимо удалить отдельно. Вам нужно будет загрузиться с диска восстановления Windows, выбрать «Восстановить этот компьютер» и запустить команду bootrec / mbr из командной строки администратора. Если у вас нет диска восстановления Windows, вы также можете загрузиться с созданного вами диска Ubuntu Live и использовать программу boot-repair.