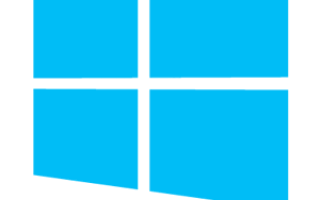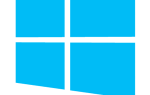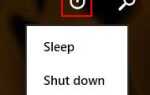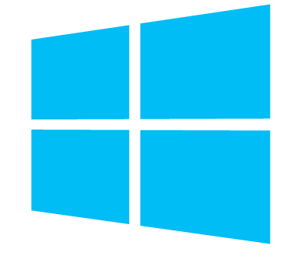
Каждая версия Microsoft Windows устанавливается на компьютер с помощью аналогичных шагов. Хотя в процессе установки существуют этапы, которые могут различаться в разных версиях Windows, следующие общие шаги и рекомендации помогут вам установить Windows на свой компьютер.
Заметка
Если вы заменяете жесткий диск на своем компьютере, вам нужно будет переустановить Windows снова.
Если вы заменяете материнскую плату на своем компьютере, вам может потребоваться приобрести новую лицензионную копию Windows и установить ее. Microsoft разработала текущие версии Windows, которые будут привязаны к материнской плате на компьютере при установке Windows. Поэтому, если вы смените материнскую плату, существующая лицензия или ключ продукта больше не будут действительны.
Чаевые
Если вы хотите перейти на более новую версию Windows на вашем компьютере, шаги на этой странице могут помочь вам в процессе обновления. Процесс установки Windows должен определить, установлена ли на компьютере более старая версия Windows, и спросить, хотите ли вы обновить или выполнить новую установку. Процесс обновления установит новые файлы операционной системы Windows поверх старых и сохранит ваши файлы.
Приведенные ниже шаги относятся ко всем последним версиям Windows, включая Windows 98, Windows ME, Windows 2000, Windows XP, Windows Vista, Windows 7, Windows 8 и Windows 10. Эти шаги будут работать даже для более ранних версий (например, Windows 95 ) пока вы используете версию диска. Версия дискеты похожа, но требует дополнительных шагов.
Проверьте совместимость оборудования
Перед установкой или обновлением Windows на вашем компьютере вы должны проверить оборудование на компьютере, чтобы убедиться, что оно совместимо с этой версией Windows. На своем веб-сайте Microsoft предоставляет список совместимых продуктов Windows, который позволяет вам проверить, совместимо ли конкретное оборудование на вашем компьютере с выбранной версией Windows.
Если вы обнаружите, что один или несколько компонентов оборудования на вашем компьютере несовместимы с выбранной версией Windows, мы рекомендуем заменить это оборудование совместимым оборудованием. Наличие совместимого оборудования на вашем компьютере поможет обеспечить успешную установку или обновление Windows.
Подлинная Windows CD, DVD или USB флэш-накопитель
Во-первых, вам потребуется подлинная копия установочного компакт-диска, DVD-диска или USB-накопителя операционной системы Microsoft Windows. Подлинный ключ продукта Windows входит в комплект установочного диска, который требуется для активации Windows после установки. Если у вас есть компьютер OEM, ключ продукта для вашей версии Windows также часто находится на задней или боковой стороне компьютера.
Если у вас есть OEM-компьютер (например, Acer, Dell, HP и т. Д.), У него не будет подлинного Windows CD, DVD или USB-накопителя. Вместо этого вы должны переустановить Windows и все программное обеспечение, используя скрытый раздел или набор дисков для восстановления. Шаги, упомянутые на этой странице, будут работать, но вам понадобится копия Windows. Вы также можете одолжить диск Windows для друзей, если вы устанавливаете ту же версию Windows, которая поставляется с компьютером, и у вас есть ключ продукта.
Заметка
В более ранних версиях Windows вы не можете загрузить копию Windows для установки на компьютер. Вы должны приобрести физическую копию Windows. Если вы устанавливаете Windows 10, вы можете загрузить инструмент для создания Windows 10, чтобы создать загрузочный диск или флэш-накопитель USB.
Предупреждение
Microsoft имеет Windows 10, доступную для скачивания только с их сайта. Любой другой сайт, который утверждает, что имеет копии других версий Windows, не следует доверять. Эти копии Windows являются пиратским программным обеспечением и могут содержать все, включая шпионское или вредоносное ПО.
Установка или обновление Windows
Чтобы запустить процесс установки или обновления Windows, вам необходимо настроить компьютер для загрузки с компакт-диска или DVD-диска перед загрузкой на жесткий диск. Изменение процесса загрузки заставляет компьютер искать установочный диск Windows перед попыткой загрузки с жесткого диска.
- Получите доступ к настройке BIOS компьютера.
- Измените порядок загрузки компьютера. Установите CD, DVD или дисковод в качестве первого загрузочного устройства, если вы пытаетесь загрузиться с диска. Или установите первое загрузочное устройство на USB-накопитель, если вы пытаетесь загрузиться с флэш-накопителя USB. Если диск не отображается, оставьте диск вставленным и перезагрузите компьютер. Когда диск находится в приводе, BIOS должен его распознать и включить в список.
- Сохраните изменения настроек и выйдите из BIOS.
После того, как вы обновили порядок загрузки, вы можете начать процесс установки Windows.
- Поместите диск Windows в дисковод CD / DVD или флэш-накопитель USB на задней панели компьютера.
- Включите или перезагрузите компьютер. Когда компьютер загружается, он должен увидеть установочный диск или диск и показать сообщение, подобное «Нажмите любую клавишу для загрузки с компакт-диска». Нажмите любую клавишу на клавиатуре, чтобы компьютер загрузился с диска или диска Windows.
- После начала установки Windows есть несколько запросов, на которые вам нужно ответить. Выберите «Да» или соответствующий параметр для установки Windows.
Установить примечание
Убедитесь, что вы выбрали вариант полной установки, а не вариант восстановления или обновления.
Обновление Примечание
Если вы обновляетесь до более новой версии Windows, выберите опцию Upgrade вместо опции Full Install.
- Когда появится вопрос о том, на какой раздел устанавливать Windows, выберите основной раздел, обычно это диск C: или один с меткой «Нераспределенный раздел». При обновлении Windows выберите существующую установку Windows на жестком диске.
- Вас могут спросить, хотите ли вы удалить все содержимое с жесткого диска, а затем установить Windows. Рекомендуется выбрать этот параметр, так как он также правильно отформатирует жесткий диск, чтобы можно было установить операционную систему Windows.
- Компьютер может потребоваться перезагрузить несколько раз в процессе установки Windows. Перезапуски являются нормальными, и если будет предложено перезагрузить, выберите вариант Да.
- Когда процесс установки почти завершен, отображаются экраны конфигурации Windows. На этих экранах вас могут попросить выбрать часовой пояс, в котором вы живете, предпочитаемый язык и имя учетной записи, которую вы используете для доступа к Windows. Выберите соответствующие параметры и введите соответствующую информацию на каждом экране конфигурации.
Процесс установки Windows будет завершен, когда компьютер предложит вам войти в систему с учетной записью, созданной на экранах конфигурации, или при загрузке непосредственно в Windows.
Конечная конфигурация Windows и компьютера
После установки Windows на компьютер вам потребуется установить драйверы и соответствующее программное обеспечение для оборудования на компьютере. Вы можете использовать установочные диски, поставляемые с оборудованием, или загрузить драйверы с веб-сайта производителя оборудования.
Чаевые
Если вы не можете загрузить драйверы, потому что ваша сетевая карта не работает после установки Windows, вы можете загрузить драйверы на другой компьютер. Затем скопируйте их на флэш-накопитель USB и перенесите на свой компьютер.
Настоятельно рекомендуется установить последние версии драйверов для каждого компонента оборудования.
Чтобы определить, какое оборудование требует установки драйверов, проверьте диспетчер устройств и найдите восклицательный знак «!» рядом с аппаратными устройствами. Восклицательный знак означает, что для этого устройства требуются драйверы.
После установки необходимых драйверов аппаратных устройств установите все программы на компьютер, который вы хотите использовать.
Наконец, загрузите и установите все доступные обновления Windows. Обновление Windows может помочь повысить производительность операционной системы, аппаратного обеспечения компьютера и используемых вами программ. Это также может улучшить безопасность, исправляя потенциальные дыры и недостатки в Windows.
Долгосрочное обслуживание Windows
Microsoft часто выпускает новые обновления для Windows, поэтому рекомендуется проверять и устанавливать доступные обновления. Это поможет улучшить работу Windows и защитить ваш компьютер.
Также периодически проверяйте наличие обновлений драйверов устройств на сайтах производителей. Обновление драйверов оборудования может помочь аппаратным устройствам в компьютере работать с максимальной производительностью и улучшить совместимость с другим оборудованием и программным обеспечением компьютера.