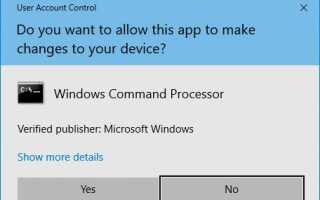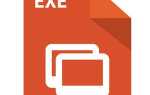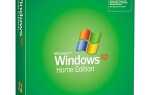Содержание
В Microsoft Windows, когда вы пытаетесь запустить программу или выполнить операцию, требующую прав администратора, для запроса UAC требуется ваше разрешение.
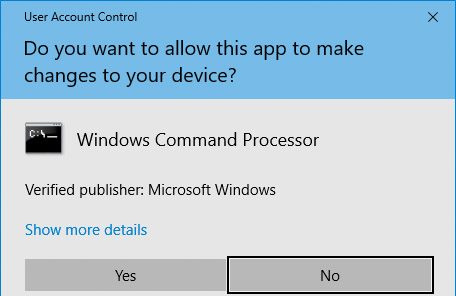
Аналогичным образом, вы можете столкнуться с ошибкой прав доступа при попытке запуска команд в окне командной строки, требующих прав администратора. Эти ошибки происходят, потому что UAC блокирует командную строку от запуска команд администратора, если вы не запускаете командную строку от имени администратора.
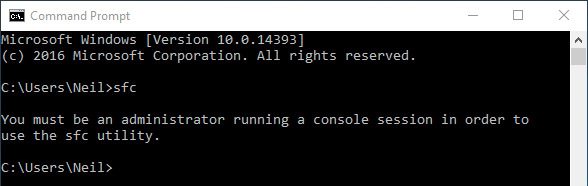
UAC действует как гарантия, требуя вашего явного разрешения на запуск любого программного обеспечения, которое может модифицировать систему Windows.
На этой странице мы обсуждаем, как запускать программы от имени администратора и как изменить поведение UAC или полностью его отключить.
Запуск программ от имени администратора.
Запуск команд от имени администратора.
Настройка ярлыка для запуска программы от имени администратора.
Отключение UAC.
Запуск программ от имени администратора
Если программе требуются права администратора для выполнения определенных функций, вам необходимо запустить программу от имени администратора.
Чтобы запустить программу от имени администратора в Windows 10, щелкните правой кнопкой мыши значок в меню «Пуск» и выберите «Запуск от имени администратора».
Например, на изображении ниже мы запускаем командную строку Windows 10 от имени администратора. Мы обсудим это подробнее в следующем разделе.
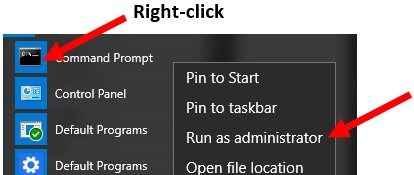
Если вы щелкнете правой кнопкой мыши по ярлыку в меню «Пуск», и у него нет опции «Запуск от имени администратора», эта функция будет недоступна для этой программы.
Когда вы получите приглашение UAC, подтверждающее, что вы хотите предоставить привилегии, нажмите Да.
Запуск команд от имени администратора
В приведенном выше примере мы запустили командную строку Windows 10 от имени администратора. Мы сделали это, щелкнув меню Пуск> Все приложения> Система Windows, затем щелкнув правой кнопкой мыши Командная строка> Запуск от имени администратора.
Запуск командной строки от имени администратора позволяет вам запускать команды, которые изменяют или редактируют ваши системные файлы. Например, в командной строке администратора вы можете успешно выполнить команду sfc (Проверка системных файлов).
Теперь вы должны быть в состоянии выполнить команду, которую пытались выполнить ранее, когда получили сообщение об ошибке. С активированными правами администратора команда должна быть выполнена успешно.
Настройка ярлыка для запуска программы от имени администратора
Чтобы настроить большинство сочетаний клавиш для запуска программы от имени администратора, выполните следующие действия.
- Найдите ярлык программы, щелкните правой кнопкой мыши ярлык и выберите Свойства.
Заметка
Если значок программы находится в меню «Пуск», сначала необходимо щелкнуть правой кнопкой мыши значок и выбрать «Открыть местоположение файла». Затем начните с шага выше.
- В окне «Свойства» перейдите на вкладку «Совместимость».
- Установите флажок Запускать эту программу от имени администратора и нажмите кнопку ОК, чтобы сохранить изменение настроек ярлыка.
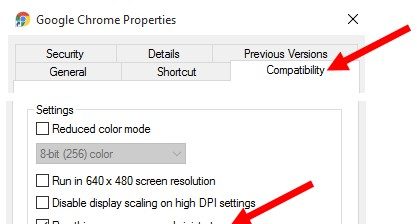
Если вы не видите вкладку «Совместимость» в окне «Свойства» для ярлыка программы, следуйте приведенным ниже инструкциям, чтобы всегда запускать программу от имени администратора.
- Повторите шаг 1 выше, чтобы открыть окно свойств для ярлыка программы.
- В окне «Свойства» щелкните вкладку «Ярлык».
- Нажмите кнопку Дополнительно.
- В окне «Дополнительные свойства» установите флажок «Запуск от имени администратора» и нажмите «ОК».
- Нажмите кнопку ОК в главном окне свойств, чтобы сохранить изменение настроек ярлыка.
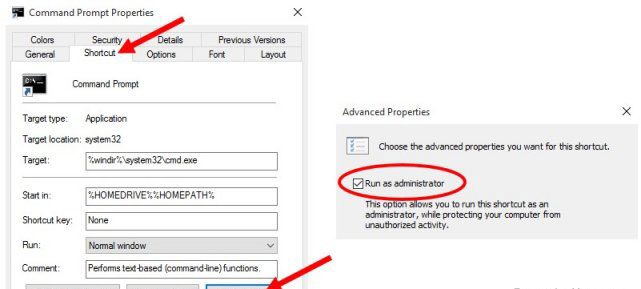
Отключение UAC
Чтобы отключить запрос контроля учетных записей в Windows, выполните следующие действия для вашей версии Windows.
Windows 10 Windows 8
- Откройте панель управления Windows.
- Нажмите на значок учетных записей пользователей.
- Нажмите на ссылку Изменить настройки контроля учетных записей.
- Переместите ползунок вниз, чтобы Никогда не уведомлять, и нажмите OK.
- Нажмите «Да» в окне «Контроль учетных записей».
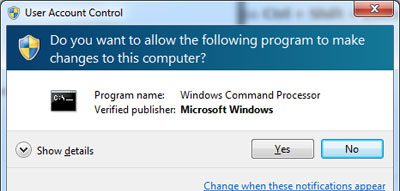
Windows 7 Виндоус виста
- Откройте панель управления Windows.
- Нажмите на значок «Учетные записи пользователей и семейная безопасность».
- Выберите опцию «Учетные записи пользователей».
- Нажмите на ссылку Настройки контроля учетных записей.
- Переместите ползунок вниз, чтобы Никогда не уведомлять, и нажмите OK.
- Нажмите «Да» в окне «Контроль учетных записей».