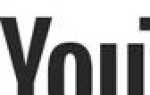Microsoft Edge включен в Windows 10 по умолчанию, заменяя Internet Explorer в качестве браузера по умолчанию для Windows. Привыкание к Microsoft Edge занимает много времени, так как набор функций и пользовательский интерфейс отличаются от Internet Explorer. Некоторые пользователи полюбили Edge и регулярно используют его, но другие пользователи выбрали другие браузеры в качестве браузера по умолчанию.
Если вы используете другой браузер по умолчанию и хотите удалить Microsoft Edge со своего компьютера, выполните следующие действия.
Заметка
Невозможно полностью удалить Microsoft Edge с вашего компьютера из-за того, как он интегрирован в Windows и как другие программы в Windows требуют, чтобы Microsoft Edge работал правильно. Следующие шаги позволят вам предотвратить загрузку Microsoft Edge, не мешая другим программам, использующим файлы Edge, работать должным образом.
Смена владельца папки Microsoft Edge
Прежде чем вы сможете скрыть или заблокировать Microsoft Edge на своем компьютере, вам необходимо изменить владельца папки Microsoft Edge в Windows. По умолчанию папка Microsoft Edge принадлежит и контролируется Windows и предотвращает любые изменения. Получение права собственности на папку позволит вам вносить изменения в файлы в этой папке.
Заметка
Вы должны войти в Windows с учетной записью администратора.
- Откройте проводник.
- Перейдите в следующую папку: C: \ Windows \ SystemApps
- Найдите папку Microsoft.MicrosoftEdge_8wekyb3d8bbwe. Щелкните правой кнопкой мыши по этой папке и выберите «Свойства».
- Нажмите на вкладку Безопасность.
- На вкладке «Безопасность» нажмите кнопку «Дополнительно».
- В верхней части окна «Дополнительные параметры безопасности» нажмите ссылку «Изменить» для владельца.
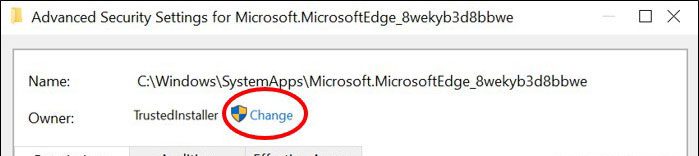
- В текстовом поле «Выбрать пользователя и группу» введите «Администраторы» и нажмите кнопку «Проверить имена». Windows найдет и предложит учетную запись администратора. Нажмите OK, чтобы выбрать учетную запись администратора.
- Вернувшись в окно «Дополнительные параметры безопасности», установите флажок «Заменить владельца» на подконтейнерах и объектах. Нажмите OK, чтобы подтвердить изменения владельца.
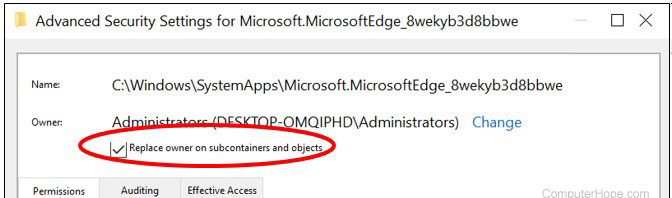
- Вернувшись в окно Свойства папки, на вкладке Безопасность нажмите кнопку Изменить.
- В разделе «Группа или имена пользователей» щелкните учетную запись «Администраторы».
- В разделе «Разрешения для администраторов» в столбце «Разрешить» установите флажок Полный доступ. Нажмите кнопку ОК, чтобы сохранить изменения разрешений.
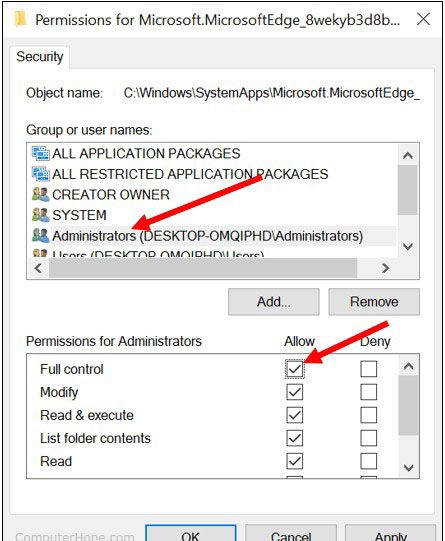
- Нажмите кнопку «Да» в окне сообщения безопасности Windows, чтобы подтвердить изменение разрешений. Снова нажмите кнопку ОК в окне «Свойства», чтобы изменить разрешение.
Запретить Windows изменять разрешения или файлы
Windows по-прежнему может изменять разрешения для папки и файлов Microsoft Edge, когда установлено обновление Windows. Чтобы запретить изменение разрешений, отменив изменения, сделанные выше, выполните следующие действия.
- Снова щелкните правой кнопкой мыши папку Microsoft Edge и выберите «Свойства».
- На вкладке «Общие» в разделе «Атрибуты» установите флажок «Только для чтения», чтобы установить его. Возможно, вам придется дважды щелкнуть поле Только для чтения, чтобы установить этот флажок.
- Нажмите кнопку ОК, чтобы применить изменения.
Запретить запуск Microsoft Edge
После изменения владельца и разрешений для папки и файлов Microsoft Edge теперь вы можете запретить запуск браузера Edge в Windows. Выполните следующие действия, чтобы заблокировать браузер Edge.
- Откройте папку Microsoft.MicrosoftEdge_8wekyb3d8bbwe.
- Найдите файлы MicrosoftEdge.exe и MicrosoftEdgeCP.exe. Переименуйте оба файла в другое, выбранное вами. Например, переименуйте файлы в blockMSEdge.exe и blockMSEdgeCP.exe.
Переименовывая файлы, Windows больше не сможет найти файлы MicrosoftEdge.exe и MicrosoftEdgeCP.exe, что не позволяет запускать Microsoft Edge.
В будущем, если вы захотите снова использовать Microsoft Edge, переименуйте эти два файла обратно в MicrosoftEdge.exe и MicrosoftEdgeCP.exe.