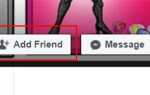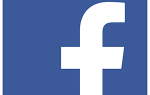Электронная почта является отличным инструментом для отправки сообщений, изображений и документов другим пользователям. Но, как и его физическая форма, вы обязательно получите нежелательную почту (часто называемую спамом). В других случаях есть сообщения, которые пользователи хотели бы сохранить по той или иной причине. Для того чтобы ваш почтовый ящик был чистым и упорядоченным, вам нужно будет удалить или переместить старые или нежелательные сообщения электронной почты. Для продолжения выберите ваш почтовый клиент из списка ниже и следуйте инструкциям.
- Google Gmail.
- Microsoft Outlook онлайн (ранее Hotmail).
- Yahoo! почта.
- Электронная почта на iPhone или iPad.
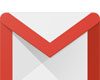
Google Gmail
- Войдите в свою учетную запись Gmail.
- В левой части окна выберите папку, из которой вы хотите удалить или переместить сообщения.
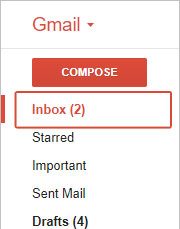
- После того, как вы выбрали папку, у вас есть несколько вариантов:
Удаление одного сообщения
Щелкните правой кнопкой мыши сообщение, которое вы хотите удалить, и выберите «Удалить» в раскрывающемся меню.
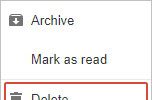
Удаление или перемещение нескольких сообщений
- Установите флажки рядом с каждым сообщением, которое вы хотите удалить или переместить.
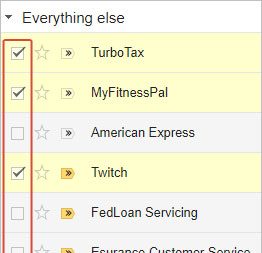
Чаевые
Вы можете выбрать каждое сообщение на странице, установив флажок «Выбрать» (показан ниже) над окном списка сообщений.

- Чтобы удалить сообщения, щелкните значок корзины, расположенный на панели над окном папки (A). Чтобы переместить сообщения, щелкните значок папки (B), затем выберите подходящее место назначения в раскрывающемся меню.


Microsoft Outlook онлайн
- Войдите в свою учетную запись электронной почты Microsoft Outlook.com.
- В левой части окна выберите папку, из которой вы хотите удалить или переместить сообщения.
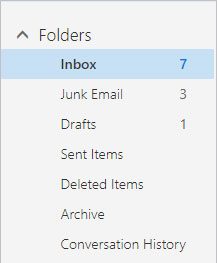
- После того, как папка открыта, есть несколько вариантов удаления и перемещения почты:
Удалить одно сообщение
Чтобы удалить отдельное сообщение, наведите курсор мыши на сообщение и щелкните появившийся значок корзины.
![]()
Удалить несколько сообщений
- Чтобы удалить несколько сообщений, наведите указатель мыши на каждое сообщение и установите флажок рядом с ним.
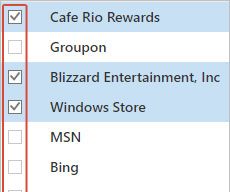
- После того, как вы сделали свой выбор сообщений, нажмите
 значок, расположенный над окном открытой папки.
значок, расположенный над окном открытой папки.
Чаевые
Вы можете удалить каждое сообщение, отображаемое в текущем окне, нажав ![]() кнопка.
кнопка.
Перемещение сообщений
- Чтобы перемещать сообщения, наведите указатель мыши на каждое сообщение и установите флажок рядом с ним.
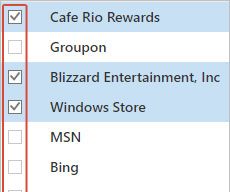
- Сделав выбор сообщений, нажмите стрелку вниз на
 значок (находится над окном открытой папки), затем выберите папку назначения в раскрывающемся меню.
значок (находится над окном открытой папки), затем выберите папку назначения в раскрывающемся меню.

Yahoo! почта
- Войдите в свой Yahoo! адрес электронной почты.
- С левой стороны окна, под
 Нажмите кнопку, выберите папку, из которой вы хотите удалить или переместить сообщения.
Нажмите кнопку, выберите папку, из которой вы хотите удалить или переместить сообщения.
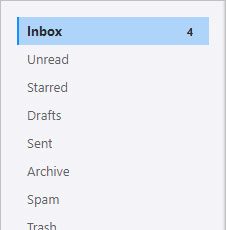
- После того, как папка открыта, есть несколько вариантов удаления или перемещения ваших сообщений:
Удалить одно сообщение
Чтобы удалить отдельное сообщение, наведите указатель мыши на дату рядом с сообщением (оно находится справа). Нажмите на красный ![]() Похоже, что удалить эту запись почты.
Похоже, что удалить эту запись почты.
Удалить несколько сообщений
- Чтобы удалить несколько сообщений, установите флажки рядом с ними.
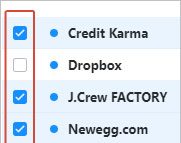
- После того, как вы сделали свой выбор сообщений, нажмите
 значок, расположенный над окном открытой папки.
значок, расположенный над окном открытой папки.
Чаевые
Вы можете выбрать каждое сообщение в текущем окне, нажав ![]() значок над списком сообщений.
значок над списком сообщений.
Перемещение сообщений
- Чтобы переместить сообщения, установите флажки рядом с ними.
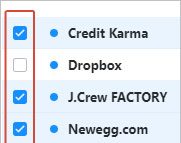
- После того, как вы сделали свой выбор сообщений, нажмите
 значок (находится над окном открытой папки), затем выберите папку назначения в раскрывающемся меню.
значок (находится над окном открытой папки), затем выберите папку назначения в раскрывающемся меню.
Чаевые
Вы можете выбрать каждое сообщение в текущем окне, нажав ![]() значок над списком сообщений.
значок над списком сообщений.
Электронная почта на iPhone или iPad
Сообщения электронной почты, просматриваемые через приложение «Почта» на iPhone или iPad, можно удалить, выполнив следующие действия.
- Откройте приложение «Почта» на iPhone или iPad.
- В приложении Почта найдите сообщение электронной почты, которое вы хотите удалить. С помощью пальца проведите справа налево на этом сообщении электронной почты.
- Три варианта появятся в правой части сообщения электронной почты. Нажмите «Корзина», чтобы удалить сообщение.
Вы также можете удалить сообщение электронной почты, выполнив следующие действия.
- В приложении Почта коснитесь сообщения электронной почты, которое вы хотите удалить, чтобы просмотреть его.
- На экране просмотра электронной почты коснитесь значка корзины в нижней части экрана.
Если вы хотите удалить несколько сообщений электронной почты одновременно, выполните следующие действия.
- В приложении «Почта» нажмите «Изменить» в правом верхнем углу экрана «Входящие».
- Слева от каждого сообщения электронной почты виден пузырь. Нажмите на каждое сообщение электронной почты, которое вы хотите удалить, чтобы пузырь был синим с галочкой внутри.
- После выбора сообщений, которые необходимо удалить, нажмите «Корзина» в правом нижнем углу экрана «Входящие».