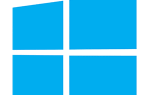Если на вашем компьютере установлена операционная система Windows 10, рекомендуется установить загрузочный установочный диск Windows на тот случай, если вы захотите переустановить Windows на своем компьютере.
Если у вас нет диска Windows 10, вы можете создать его, используя методы, описанные ниже.
Требования
Прежде чем создавать загрузочный диск Windows 10, убедитесь, что у вас есть следующее:
- Компьютер, подключенный к Интернету, с портом USB или DVD-приводом.
- USB-накопитель емкостью не менее 8 ГБ, который либо пуст, либо готов к полному удалению; или чистый диск DVD-R.
- Действующая лицензия Windows 10; цифровой ключ лицензии или учетная запись Microsoft с лицензией Windows 10, связанной с вашим компьютером.
Метод 1: Используйте инструмент создания медиа
Media Creation Tool — это программа, предоставляемая Microsoft, которая загружает все необходимые файлы и записывает их на ваш DVD или USB-накопитель. Следуйте этим инструкциям, чтобы загрузить и использовать Media Creation Tool.
Предупреждение
Следующие шаги полностью перезапишут данные на вашем USB-накопителе. Все существующие данные на диске будут уничтожены.
- Откройте веб-браузер и перейдите на страницу загрузки Microsoft Windows 10. В разделе «Создать установочный носитель Windows 10» нажмите «Загрузить инструмент».
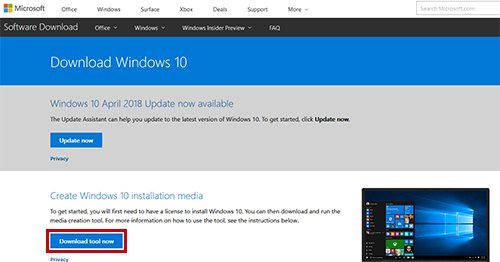
- Запустите установщик. В приглашении UAC нажмите Да. Программа установки подготовит все, а затем отобразит Уведомления и Условия лицензии. Прочитайте условия и нажмите Принять, чтобы продолжить.
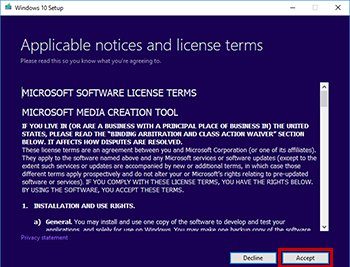
- На экране «Что вы хотите сделать?» Выберите «Создать установочный носитель для другого ПК» и нажмите «Далее».
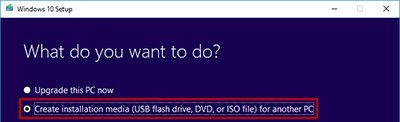
- В разделе Выбор языка, архитектуры и редакции ничего не меняйте, если вы создаете установщик для этого компьютера. Убедитесь, что флажок Использовать рекомендуемые настройки для этого ПК остается проверенным. (Если вы создаете диск для другого компьютера, снимите этот флажок и внесите изменения сейчас.) Для продолжения нажмите кнопку Далее.
- На экране Выберите, какой носитель использовать, вы можете выбрать USB или DVD в качестве места назначения. В этом примере мы создадим флешку. Выберите USB-накопитель и нажмите «Далее».
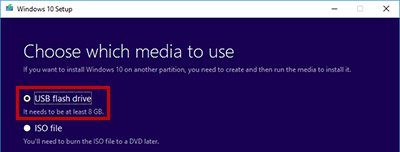
- Вам будет предложено выбрать USB-накопитель. Если ваш USB-накопитель не вставлен, вставьте его сейчас, подождите несколько секунд и нажмите Обновить список накопителей.

Затем выберите USB-накопитель и нажмите «Далее».
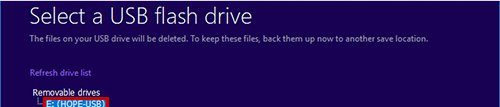
- Windows 10 загрузит установщик и запишет его на USB-накопитель. Вы можете продолжать использовать компьютер, пока он работает в фоновом режиме.
- Когда вы закончите, вы увидите, что ваш USB-накопитель готов. Нажмите Готово. Программа установки очистит свои временные файлы и автоматически завершит работу.
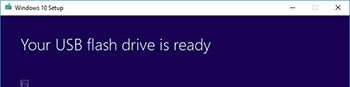
Теперь вы можете удалить USB-накопитель с компьютера. Информацию о том, как его использовать, см. Ниже, как выполнить загрузку с установочного диска.
Способ 2: скачать ISO и создать загрузочный USB
У вас также есть возможность загрузить файл образа Windows 10 ISO на свой компьютер, а затем вручную создать загрузочный диск с помощью другой программы.
Если вы используете Windows, вы должны использовать Media Creation Tool для загрузки ISO. Если вы используете другую операционную систему, такую как macOS или Linux, Microsoft предлагает прямую загрузку.
- Windows: загрузите ISO с помощью Media Creation Tool.
- macOS, Linux: загрузите ISO напрямую.
Windows: загрузите ISO с помощью Media Creation Tool
Если вы используете Windows, выполните следующие действия, чтобы загрузить Windows 10 ISO с помощью Media Creation Tool. (Шаги 1–4 такие же, как в методе 1.)
- Откройте веб-браузер и перейдите на страницу загрузки Microsoft Windows 10. Нажмите Загрузить инструмент сейчас.
- Запустите установщик. В приглашении UAC нажмите Да. Прочитайте условия лицензии и нажмите Принять.
- Выберите «Создать установочный носитель для другого компьютера» и нажмите «Далее».
- В разделе Выбор языка, архитектуры и редакции ничего не меняйте, если вы создаете установщик для этого компьютера. Нажмите кнопку «Далее.
- На Выберите, какой носитель использовать, выберите файл ISO и нажмите Далее.
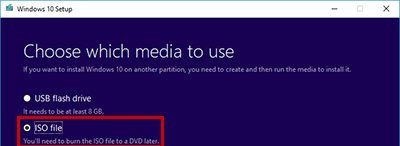
- Выберите место на вашем компьютере для загрузки файла ISO, например папку «Загрузки». Убедитесь, что у вас достаточно места для загрузки файла (он большой — от 3 до 5 гигабайт, в зависимости от версии).
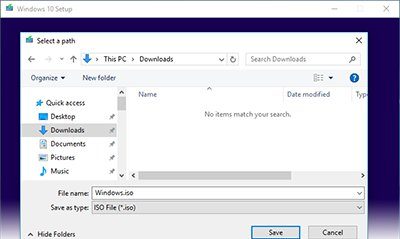
- После завершения загрузки Media Creation Tool предлагает записать ISO-образ на DVD-диск и отобразить полный путь и имя файла ISO на вашем компьютере.
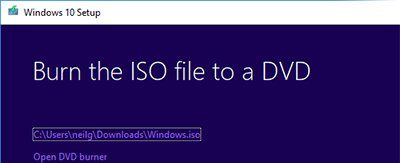
Необязательно: если вы хотите проверить местоположение файла, щелкните имя файла, чтобы открыть папку, в которую он был загружен.
Необязательно: если вы хотите записать DVD с ISO сейчас, нажмите «Открыть DVD Burner». Откроется программа записи образов дисков Windows. Вставьте пустой диск DVD-R в привод DVD и следуйте инструкциям.
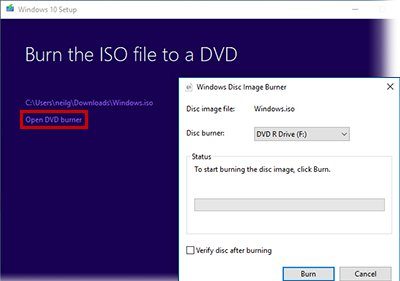
- Нажмите кнопку «Готово», чтобы закрыть инструмент создания мультимедиа.
Теперь вы можете перейти к шагу Создание загрузочного USB с Rufus.
macOS X, Linux: загрузите ISO напрямую
Если вы используете операционную систему, отличную от Windows, следуйте этим инструкциям, чтобы загрузить Windows 10 ISO.
- Откройте веб-браузер и перейдите на сайт загрузки Windows 10 ISO. Microsoft обнаружит вашу операционную систему и перенаправит вас на страницу прямой загрузки.
- Под Выбрать издание выберите Windows 10 и нажмите Подтвердить.
- В разделе «Выберите язык продукта» выберите свой язык (например, английский) и нажмите «Подтвердить».
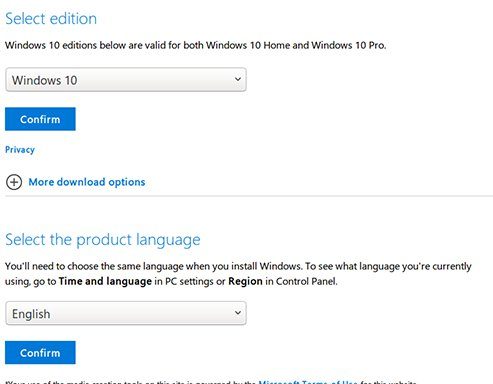
- В разделе «Загрузки» у вас будет возможность загрузить 32-разрядную или 64-разрядную версию Windows. Если ваш компьютер имеет 64-битный процессор, выберите 64-битную версию. Если вы не уверены, посмотрите, как определить, есть ли у вас 64-битный или 32-битный процессор.
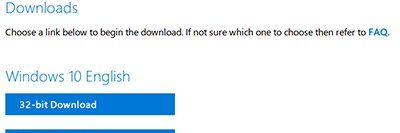
- Загрузка начнется в вашем браузере. Убедитесь, что на диске достаточно места для загрузки файла (он большой — от 3 до 5 гигабайт, в зависимости от версии).
Создайте загрузочный USB с Rufus
Теперь, когда вы загрузили ISO-файл, вам нужно специальное программное обеспечение для создания с него загрузочной флешки. Только копирование файла на USB не будет работать.
Существуют различные программы, которые вы можете использовать для создания загрузочной флешки в Windows, например UNetbootin. В этих инструкциях мы будем использовать бесплатную программу для Windows под названием Rufus.
Предупреждение
Следующие шаги полностью перезапишут данные на вашем USB-накопителе. Все существующие данные на флешке будут уничтожены.
- Откройте веб-браузер и перейдите на сайт Rufus. Прокрутите вниз до Download и выберите Rufus или Rufus portable (любой из них будет работать).
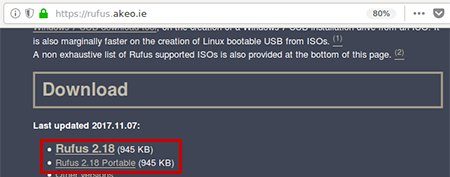
- Когда загрузка будет завершена, запустите исполняемый файл Rufus. Вам не нужно устанавливать его, программа будет работать без установки.
- Если ваш USB-накопитель не вставлен, вставьте его сейчас. Это будет немедленно признано Руфусом.
- Нажмите на значок диска. Похоже на оптический привод и диск. Перейдите к загруженному ISO-образу Windows, выберите файл ISO и нажмите «Открыть».
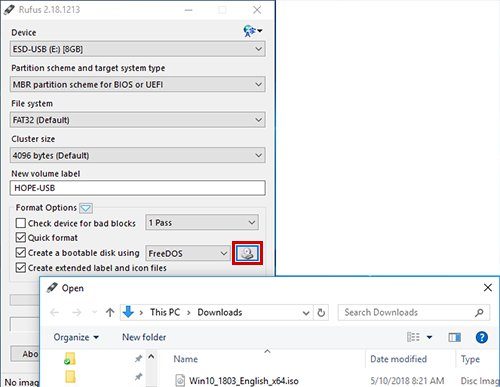
- В строке состояния Руфуса будет написано «ГОТОВ». Чтобы записать ISO-образ на USB-накопитель, нажмите «Пуск».
- Руфус предупреждает вас, что все данные на USB будут уничтожены. Если у вас есть какие-либо важные файлы на флэш-накопителе USB, это ваш последний шанс отменить и создать резервную копию ваших файлов. Для продолжения нажмите ОК.
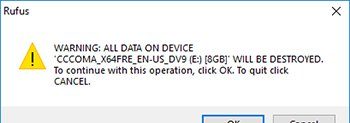
- ISO записывается на флешку. Это займет всего несколько минут.
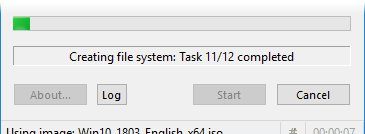
Вы узнаете, что оно завершено, когда индикатор выполнения станет зеленым, а в строке состояния снова появится надпись «ГОТОВ».
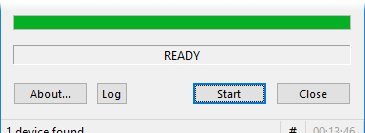
Нажмите Закрыть, чтобы выйти из Rufus.
Как загрузиться с вашего установочного диска
Чтобы использовать установочный диск Windows 10, выполните следующие действия.
- Убедитесь, что BIOS вашего компьютера настроен для загрузки со съемного диска. Для доступа к BIOS необходимо перезагрузить компьютер и нажать определенную клавишу, прежде чем начнется последовательность загрузки. Для получения подробных инструкций смотрите, как войти в настройки BIOS.
- Затем, если необходимо, измените последовательность загрузки так, чтобы ваш DVD / USB-накопитель был указан перед жестким диском или SSD в порядке загрузки. (Если вы не видите свой USB-накопитель в списке, вставьте установочный USB-накопитель перед включением компьютера и повторите попытку.)
- Если ваш BIOS настроен правильно, выключите компьютер.
- Вставьте установочный диск.
- Включите компьютер.
Вместо загрузки операционной системы с вашего жесткого диска / SSD ваш компьютер будет загружаться с вашего съемного диска, и начнется установка Windows.