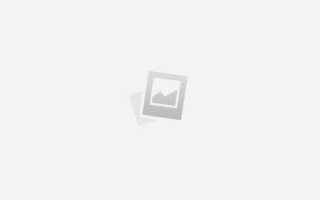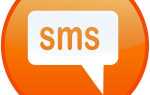Содержание
У большинства владельцев смартфонов или планшетов есть приложения, контакты, электронная почта, изображения, видео и другие данные, которые они предпочли бы не терять. Если смартфон или планшет будет утерян или поврежден, было бы полезно восстановить приложения, контакты, изображения и личные данные на новом устройстве. Чтобы восстановить все на новом устройстве, сначала необходимо создать резервную копию. Выберите ссылку ниже для вашего типа смартфона или планшета, затем выполните шаги, чтобы создать резервную копию.
- Android смартфон или планшет
- Apple iPad или iPhone
Android смартфон или планшет
Автоматическое резервное копирование
Во-первых, используя функцию Google Sync на устройствах Android, вы можете синхронизировать или создавать резервные копии электронной почты Google, контактов и календаря на своем устройстве с вашей учетной записью Google в Интернете. Когда вы входите в свою учетную запись Google на устройстве Android, она автоматически синхронизирует ваше устройство с вашей учетной записью Google.
Во-вторых, вы можете включить автоматическое резервное копирование и синхронизацию настроек и данных устройства Google в Интернете, привязав их к своей учетной записи Google. Чтобы включить процесс резервного копирования и синхронизации, выполните следующие действия.
- Откройте экран настроек устройства Android.
- На экране настроек коснитесь параметра Резервное копирование и сброс.
- Проверьте или включите Резервное копирование моих данных и параметры автоматического восстановления.
В-третьих, включите процесс резервного копирования фотографий, снятых и сохраненных на вашем устройстве Android. Выполните следующие действия, чтобы включить резервное копирование фотографий.
- Откройте приложение «Фотографии» на устройстве Android.
- Нажмите на значок, который выглядит как три горизонтальные линии, сложенные друг на друга, и выберите параметр «Настройки».
- На экране настроек нажмите Резервное копирование. опция синхронизации.
- Нажмите тумблер для резервного копирования опция синхронизации, чтобы включить его.
- Выберите качество изображения, для которого вы хотите создать резервную копию фотографий, и выберите, использовать ли мобильные данные для автоматического резервного копирования или нет.
Ручное резервное копирование
При желании вы можете вручную создать резервные копии фотографий и видео на вашем Android-устройстве. Следуйте инструкциям ниже, чтобы сделать резервную копию вручную.
- Подключите устройство Android к вашему компьютеру.
- Откройте проводник в Windows или Finder в macOS.
- Найдите список дисков или устройств хранения, подключенных к вашему компьютеру.
Чаевые
Если вы не видите устройство Android в списке, отключите устройство от компьютера. После того, как он отключен, включите экран устройства Android и разблокируйте его. Затем снова подключите устройство к компьютеру. Если на экране устройства Android появляется запрос, запрашивающий доверие к компьютеру, к которому оно подключено, нажмите «Разрешить» или «Да». Компьютер также может спросить, что вы хотите сделать с подключенным устройством Android. Выберите опцию для просмотра файлов на устройстве.
- Щелкните или дважды щелкните устройство Android в списке отображаемых дисков или устройств.
- Перемещайтесь по папкам, перечисленным для устройства Android. Папка, которую вы ищете, должна называться DCIM. Это папка, содержащая фото и видео файлы на устройствах Android.
- Выберите и скопируйте фотографии и видео, которые вы хотите сделать резервную копию, в папку на вашем компьютере.
Apple iPad или iPhone
Резервное копирование с помощью iCloud
iPad и iPhone могут использовать iCloud для резервного копирования приложений на своем устройстве, а также контактов, электронной почты, календаря, заметок и других данных. Для включения резервного копирования iCloud выполните следующие действия.
- Доступ к настройкам iPad или iPhone.
- В верхней части экрана настроек нажмите на опцию, которая показывает ваше имя и упоминает «iCloud» под вашим именем.
- Нажмите на опцию iCloud на следующем экране.
- На экране iCloud нажмите тумблер рядом с каждым параметром (в разделе «APPS USING ICLOUD»), для которого требуется создать резервную копию в iCloud. Когда он включен, тумблер станет зеленым.
- Прокрутите вниз, чтобы найти опцию резервного копирования iCloud, и коснитесь ее.
- На экране резервного копирования коснитесь тумблера iCloud Backup, чтобы включить его. Тумблер станет зеленым, когда включен.
- Автоматическое резервное копирование произойдет, когда ваше устройство подключено к электрической розетке, экран заблокирован и подключен к Wi-Fi. Если вы хотите запустить резервное копирование вручную, нажмите «Резервное копирование сейчас» на экране «Резервное копирование».
Заметка
Включение параметра резервного копирования iCloud на iPad или iPhone отключит процесс автоматического резервного копирования между вашим устройством и iTunes, когда ваше устройство подключено к компьютеру.
Резервное копирование с помощью iTunes
Используя компьютер, iPad и iPhone можно синхронизировать с iTunes для резервного копирования приложений, контактов, электронной почты, календаря, заметок и других данных. Выполните следующие действия, чтобы создать резервную копию устройства с помощью iTunes.
- Подключите ваш iPad или iPhone к компьютеру.
- Откройте приложение iTunes на вашем компьютере.
- В левой части окна iTunes найдите свой iPad или iPhone в списке устройств.
- Щелкните правой кнопкой мыши на имени вашего устройства и выберите Back Up во всплывающем меню.
Заметка
Если процесс резервного копирования iCloud отключен на вашем iPad или iPhone, приложение iTunes автоматически синхронизирует и создает резервную копию вашего устройства, когда оно подключено к компьютеру.
Ручное резервное копирование
При желании вы можете вручную создать резервные копии фотографий и видео на своем iPad или iPhone. Следуйте инструкциям ниже, чтобы сделать резервную копию вручную.
- Подключите iPad или iPhone к вашему компьютеру.
- Откройте проводник в Windows или Finder в macOS.
- Найдите список дисков или устройств хранения, подключенных к вашему компьютеру.
Чаевые
Если вы не видите iPad или iPhone в списке, отключите устройство от компьютера. После его отключения включите экран iPad или iPhone и разблокируйте его. Затем снова подключите устройство к компьютеру. Если на экране iPad или iPhone появляется запрос, требующий доверия к компьютеру, к которому он подключен, нажмите «Разрешить» или «Да». Компьютер также может спросить, что вы хотите сделать с подключенным iPad или iPhone. Выберите опцию для просмотра файлов на устройстве.
- Щелкните или дважды щелкните iPad или iPhone в списке отображаемых дисков или устройств.
- Перемещайтесь по папкам, перечисленным для устройства iPad или iPhone. Папка, которую вы ищете, должна называться DCIM. Эта папка может содержать одну или несколько подпапок, имеющих соглашение об именах, подобное «100APPLE». Фото и видео файлы будут найдены в этих папках.
- Выберите и скопируйте фотографии и видео, которые вы хотите сделать резервную копию, в папку на вашем компьютере.