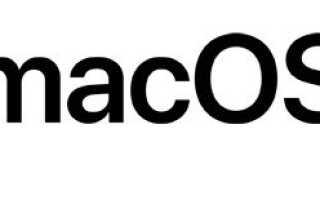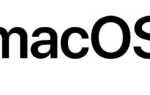Содержание
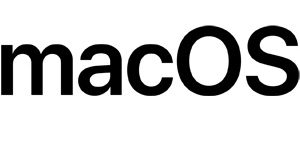
Резервное копирование вашего Mac гарантирует, что вы не потеряете свои данные. Существует несколько методов, но мы рекомендуем Time Machine, поскольку она наиболее проста в использовании и ничего не стоит (кроме дополнительного оборудования, которое требуется для всех опций). Чтобы узнать, как сделать резервную копию и восстановить ваш Mac, выполните следующие действия.
Как сделать резервную копию вашего Mac
- Для начала убедитесь, что у вас есть альтернативный носитель (например, внешний жесткий диск).
- После подключения внешнего жесткого диска выберите «Зашифровать резервный диск», а затем «Резервный диск». Это позволит получить доступ к вашим данным только пользователям с паролем.
- Time Machine теперь будет автоматически создавать резервные копии вашего жесткого диска каждые 24 часа.
Что делать, если мне не предлагается выбрать резервный диск?
На некоторых компьютерах пользователям может не предлагаться выбирать диск для резервного копирования при подключении внешнего жесткого диска. Если это так, выполните следующие действия.
- В меню Apple выберите «Системные настройки», а затем «Time Machine».
- Выберите «Резервный диск», а затем «Добавить или удалить резервный диск».
- Найдите предпочитаемый диск, на который вы хотите создать резервную копию данных, затем выберите «Использовать диск».
Резервное копирование советов
- Вы можете остановить автоматическое резервное копирование, перейдя в настройки Time Machine и сняв флажок рядом с пунктом «Автоматическое резервное копирование».
- Чтобы выполнить резервное копирование, откройте меню Time Machine и выберите параметр «Резервное копирование сейчас».
Как восстановить ваш Mac из резервной копии
Если вы хотите выполнить восстановление с помощью Time Machine, есть несколько вариантов. Вы можете восстановить все или конкретные предметы.
Как восстановить весь жесткий диск
- После включения Mac нажмите и удерживайте клавишу Command и нажмите R.
- Когда появится приглашение, выберите «Восстановить из резервной копии Time Machine».
- Следуйте инструкциям, и ваш компьютер будет восстановлен в ранее сохраненное состояние.
Как восстановить отдельные предметы
- Откройте соответствующую программу, из которой вы удалили файл, который хотите восстановить.
- В Dock выберите Time Machine.
- Найдите элемент, который вы удалили, или используйте временную шкалу в правой части экрана.
- Как только вы нашли предмет, который хотите вернуть, нажмите Восстановить.