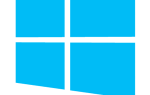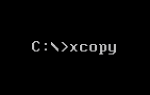Один из способов узнать, является ли загруженный программный файл безопасным для установки, — сравнить контрольную сумму файла (также называемую хешем) перед запуском исполняемого файла.
Проверка контрольной суммы файла помогает убедиться, что файл не был поврежден во время загрузки или изменен злонамеренной третьей стороной до того, как вы загрузили его. Если он был заражен вредоносным или другим вредоносным программным обеспечением после первоначального расчета контрольной суммы, вы обнаружите изменение при вычислении новой контрольной суммы.
Контрольная сумма представляет собой длинную строку чисел, которая выглядит следующим образом:
6fa92dd2ca691c11dfbfc0a239e34369897a7fab
Это шестнадцатеричное число уникально для файла .exe установщика, созданного автором. Если кто-либо изменил или изменил загруженный файл, контрольная сумма на вашем компьютере будет другой.
Заметка
Проверка контрольной суммы всегда должна выполняться перед запуском установочного файла любой программы.
Как проверить контрольную сумму файла в Windows
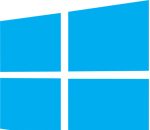
Многие утилиты, которые можно использовать для проверки контрольной суммы файла в Windows. Ниже приведены наши любимые опции, калькулятор контрольной суммы, простая в использовании и сравниваемая утилита для проверки контрольных сумм и утилита командной строки FCIV от Microsoft.
- Используя калькулятор контрольной суммы.
- Использование утилиты Microsoft FCIV.
Калькулятор контрольной суммы
Checksum Calculator — это бесплатная утилита для вычисления контрольной суммы файла, которая поддерживает наиболее часто используемые алгоритмы проверки файлов, такие как md5, crc32 и sha1. Checksum Calculator также может выполнять пакетную обработку нескольких файлов и является простой для понимания и использования программой Windows.
Скачивание и установка калькулятора контрольных сумм
- Загрузите калькулятор контрольной суммы.
- Запустите исполняемый файл checkumcalculator_setup.exe.
- Следуйте инструкциям по установке программы.
Используя калькулятор
- Откройте калькулятор контрольной суммы, если он еще не открыт после установки.
- Нажмите кнопку Обзор рядом с полем для файла и найдите файл, который вы хотите проверить. В нашем примере мы проверяем контрольную сумму файла windirstat1_1_2_setup.exe.
- Выберите тип контрольной суммы, которую вы рассчитываете. По умолчанию для контрольной суммы установлено значение MD5, в нашем примере ниже мы установили значение SHA1.
- Нажмите кнопку Рассчитать.
- После нажатия кнопки «Рассчитать» результат отображается в поле «Результат». Чтобы сравнить значения с показанными на веб-странице или в документации, скопируйте и вставьте контрольную сумму в поле «Сравнить» и нажмите кнопку «Подтвердить». Если оба значения совпадают, вы увидите окно сообщения, указывающее, что значения одинаковы.
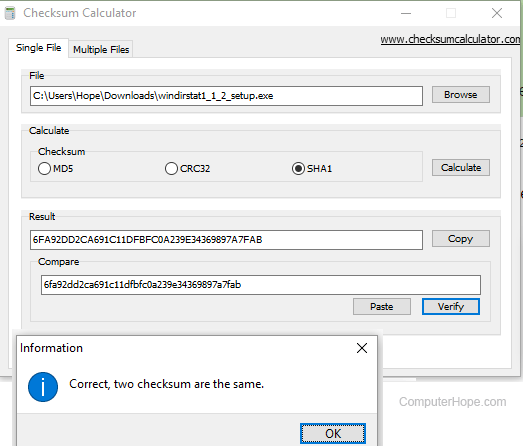
Использование утилиты Microsoft FCIV
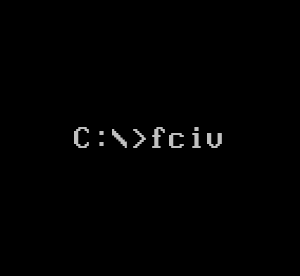
К сожалению, ни одна версия Microsoft Windows не поставляется с предустановленной утилитой контрольной суммы, но Microsoft выпустила команду командной строки, которую можно использовать для проверки контрольной суммы. В нашем примере мы будем загружать, устанавливать и использовать Microsoft FCIV (Проверка целостности контрольной суммы файлов), чтобы проверить файл установщика WinDirStat. WinDirStat — отличная бесплатная утилита для проверки того, какие файлы и папки занимают место на вашем жестком диске.
Загрузка и установка Microsoft FCIV
- Загрузите FCIV от Microsoft.
- Запустите исполняемый файл Windows-KB841290-x86-ENU.exe.
- Нажмите Да, чтобы принять лицензионное соглашение.
- Программа установки спросит, где вы хотите извлечь файлы. Было бы удобно иметь его в том же месте, что и установщик WinDirStat, поэтому мы рекомендуем вам распаковать его в папку «Загрузки». Нажмите «Обзор», выделите «Загрузки» и нажмите «ОК».
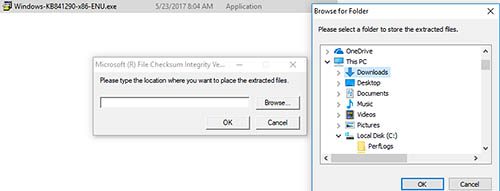
- Нажмите OK, чтобы извлечь файлы.
- Нажмите кнопку ОК, чтобы закрыть программу установки.
Чаевые
Если вы скопируете файл fciv.exe в каталог C: \ Windows, команда будет работать из любого каталога или диска в командной строке.
Использование FCIV
- FCIV — это утилита командной строки, поэтому вам нужно запустить ее из командной строки Windows. Откройте новое окно командной строки сейчас. В Windows 10 вы можете найти его в меню Пуск → Система Windows → Командная строка. Вы также можете открыть его из поля «Выполнить», если нажмете Win + R (удерживая клавишу Windows на клавиатуре и нажмите R), введите cmd и нажмите Enter.
- Перейдите в каталог загрузок или в каталог, содержащий fciv и файл, который вы хотите сравнить. В командной строке выполните:
CD Загрузки
- Контрольные суммы, предоставленные в WinDirStat, используют алгоритм SHA1, поэтому нам нужно использовать опцию -sha1 при запуске FCIV. Например, чтобы проверить windirstat1_1_2_setup.exe, используйте эту команду:
fciv -sha1 windirstat1_1_2_setup.exe
FCIV потратит несколько минут на вычисление, а затем предоставит вывод примерно так:

Контрольная сумма — это длинное шестнадцатеричное число в последней строке:
6fa92dd2ca691c11dfbfc0a239e34369897a7fab windirstat1_1_2_setup.exe
Это шестнадцатеричное число является контрольной суммой SHA1 для вашего файла. Убедитесь, что она соответствует контрольной сумме на веб-сайте WinDirStat:
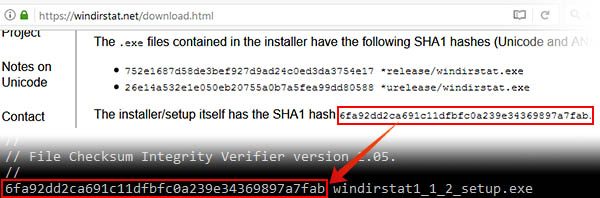
- Смотрите нашу страницу команды fciv для получения дополнительной информации об этой команде, ее синтаксисе и опциях.
Как проверить контрольную сумму файла в Linux

В Linux контрольную сумму файла можно проверить с помощью одной из следующих команд командной строки в зависимости от контрольной суммы, которую автор использовал для сравнения.
- Контрольную сумму MD5 можно проверить с помощью команды md5sum.
- Контрольную сумму SHA224 можно проверить с помощью команды sha224sum.
- Контрольную сумму SHA256 можно увидеть с помощью команды sha256sum.
- Контрольную сумму SHA384 можно отобразить с помощью команды sha384sum.
- Контрольную сумму SHA512 можно проверить с помощью команды sha512sum.