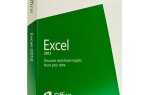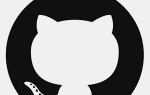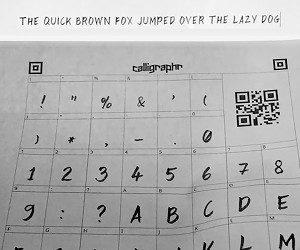
Создание шрифта с использованием вашего почерка — это творческий способ создания уникальных писем и документов на вашем компьютере. Вы можете набирать и печатать буквы, используя свой почерк в качестве шрифта, чтобы добавить свой личный контакт.
Чтобы превратить ваш почерк в шрифт, выполните следующие действия. Вам понадобится доступ к принтеру и сканирующему устройству.
- Посетите сайт Каллиграф.
- Нажмите на Создать шаблон.
- Выберите буквы, цифры и специальные символы, которые вы хотите использовать для своего шрифта. Сайт позволяет 75 символов бесплатно, но вы можете перейти на платную услугу, если вы хотите использовать больше. В идеале вам нужно сделать все 26 букв, как прописными, так и строчными, а также все цифры. Затем выберите дополнительные 13 специальных символов, чтобы составить 75 разрешенных.
- После того, как вы выбрали символы, которые хотите использовать, нажмите «Загрузить шаблон». Во всплывающем окне выберите параметры, которые лучше всего соответствуют вашим потребностям, и нажмите «Загрузить». Если вы не уверены в параметрах, нажмите «Загрузить», ничего не меняя. В появившемся всплывающем окне нажмите на ссылку «Скачать шаблон: Calligraphr-Template.pdf».
- Появится всплывающее окно с полями, похожее на скриншот ниже. Вам нужно будет распечатать эту страницу (ы) как есть.
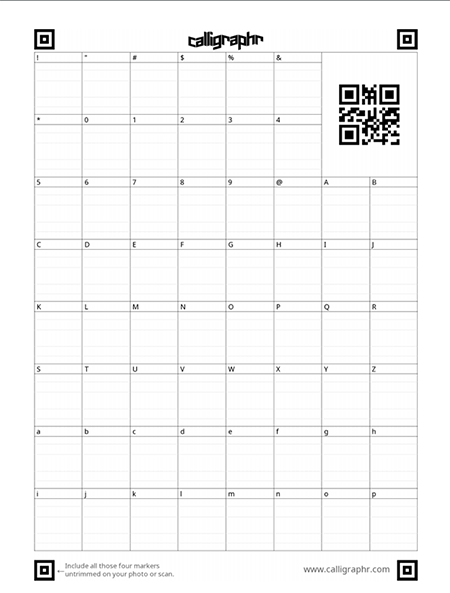
- Заполните каждое поле своим почерком. Убедитесь, что каждая буква соответствует тому, как вы хотите, чтобы они появлялись на компьютере. Вы можете использовать жидкую бумагу или белую, чтобы исправить то, что вам не нравится, и переписать их.
- После того, как на странице будут заполнены все буквы и другие символы, вам потребуется сканер для сканирования и сохранения этого файла на свой компьютер.
- После сканирования страницы на вашем компьютере, вернитесь на сайт Calligraphr, нажмите «Мои шрифты», затем нажмите «Загрузить шаблон». Появится всплывающее окно с просьбой выбрать файл. Нажмите «Выбрать файл» и найдите место на вашем компьютере, где вы сохранили отсканированный документ. Выберите отсканированный документ, нажмите «Открыть», затем нажмите «ЗАГРУЗИТЬ ШАБЛОН». Этот процесс занимает несколько секунд, чтобы загрузить ваш образец.
- Вы хотите убедиться, что все ваши буквы и другие символы выстроены правильно. Нажмите кнопку с тремя вертикальными точками в верхней части экрана, как показано здесь, затем нажмите «Настроить базовую линию».

- Используйте кнопки со стрелками, чтобы убедиться, что все буквы располагаются в одинаковом положении на отображаемых строках. На этом этапе вы также можете настроить размеры любых символов, которые выглядят не так, как другие, поэтому они выглядят одинаково.
- После того, как вы выполнили все необходимые настройки для персонажей, нажмите SAVE ADJUSTMENTS.
- Если есть какие-либо символы, которые имеют недостатки, которые вам не нравятся, вы можете нажать на отдельную букву и отредактировать любые недостатки. Когда закончите, вернитесь к моим шрифтам.
- Нажмите «Изменить информацию о шрифте» и настройте «Межбуквенный интервал», «Размер шрифта» и «Межстрочный интервал». Этот процесс будет методом проб и ошибок и может занять несколько попыток. Вам нужно переходить от экрана «Изменить информацию о шрифте» к экрану «Построить шрифт» столько раз, сколько потребуется, чтобы все выглядело так, как вы этого хотите. Единственный предварительный просмотр вашего шрифта находится на экране Build Font. Чтобы увидеть его в реальных предложениях в качестве предварительного просмотра, вы должны нажать на сгенерированный файл шрифта.
- В разделе Build Font вы можете предварительно просмотреть свой шрифт. Назовите шрифт, какой вы хотите. Это может быть ваше имя или любой другой заголовок, который вы выберете.
- После присвоения имени шрифту, нажмите Build. Предварительный просмотр вашего шрифта будет отображаться в виде букв, цифр и других символов, которые вы выбрали. Чтобы увидеть, как ваш шрифт будет выглядеть как слово или предложение, вам нужно щелкнуть один из файлов шрифтов: «Name-Regular.ttf» или «Name-Regular.otf». Щелкнув по одной из этих ссылок, вы увидите экран предварительного просмотра, на котором показаны ваши шрифты размером от 12 до 72 и как они выглядят для каждого размера. Если они выглядят неправильно, внесите коррективы в «Adjust Baseline» (если буквы не совпадают правильно) или «Edit Font Details» (если шрифт слишком маленький или имеет плохой интервал).
- Как только у вас будет шрифт так, как он должен отображаться, нажмите кнопку «Установить» в окне предварительного просмотра ссылки на шрифт. Ваш новый шрифт установлен на вашем компьютере.