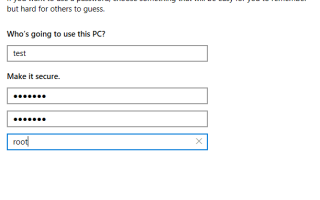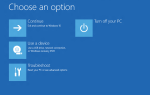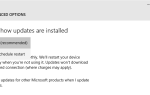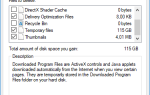Один из наших пользователей сообщил, что он не может полностью удалить профиль пользователя из своей ОС Windows 10. Говорят, что при удалении учетных записей пользователей с помощью функции «Учетные записи» эти учетные записи снова появляются после перезагрузки компьютера.
Пользователи могут быть созданы, изменены или удалены с помощью графического интерфейса или командной строки / команд PowerShell. В этой статье мы рассмотрим процесс графического интерфейса Windows 10 для создания и полного удаления учетной записи пользователя из системы.
Щелкните правой кнопкой мыши на Пуск (логотип Windows) и выберите настройки из списка.
Нажмите на учетные записи | Семья или другие люди | Добавить кого-то еще на этот компьютер
Для этого мы создадим локальную учетную запись вместо пользователя с учетной записью Microsoft.
В разделе Как этот человек войдет в систему, нажмите У меня нет информации для входа этого человека а потом Добавить пользователя без учетной записи Microsoft.
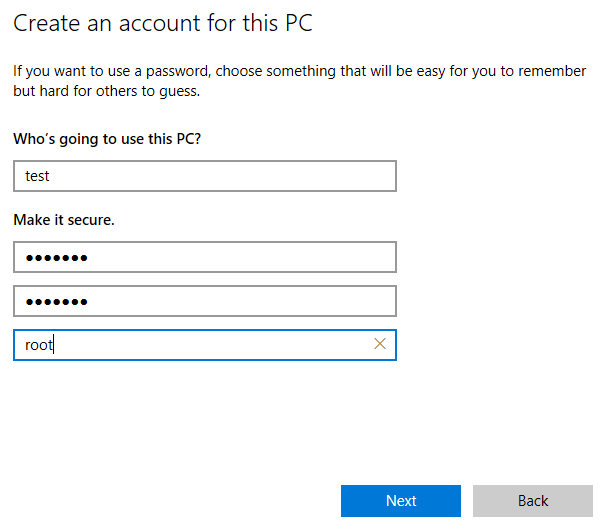
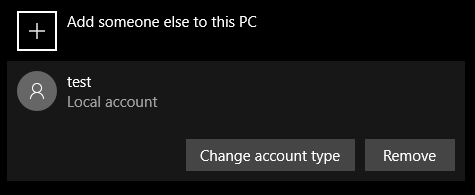
Теперь вы можете изменить тип учетной записи пользователя (Standard vs Administrator) или удалить эту учетную запись и ее папку профиля.
Вы также можете управлять учетными записями пользователей в старом стиле, который по-прежнему остается лучшим, и который я бы порекомендовал по сравнению с этим изящным графическим интерфейсом Microsoft.
Щелкните правой кнопкой мыши Пуск (логотип Windows) и выберите Управление компьютером
На левой панели перейдите к Локальные пользователи и группы
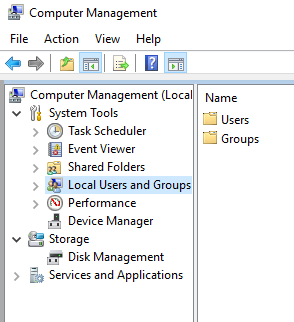
На правой панели дважды щелкните пользователей и здесь вы можете управлять пользователями проще. Пожалуйста, имейте в виду, что с помощью управления компьютером вы не сможете создать новую учетную запись пользователя, которая использует учетную запись Microsoft. Для этого, пожалуйста, используйте учетные записи Панель с начала этой статьи.
Чтобы полностью удалить учетную запись пользователя и его профиль, выполните следующие действия:
Удалить пользователя, выбрав удалять кнопка на панели «Счета».
Откройте Управление компьютером, перейдите к «Пользователи» и проверьте, был ли пользователь удален. Если нет, удалите пользователя из управления компьютером.
Откройте редактор реестра (regedit) и перейдите к: «HKEY_LOCAL_MACHINE \ SOFTWARE \ Microsoft \ WindowsNT \ CurrentVersion \ ProfileList».
Разверните папку ProfileList и найдите учетные записи с длинными идентификаторами, как показано на рисунке ниже.
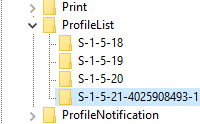
После выбора папки в ProfileList, в правой панели ищите «ProfileImagePath”И увидите учетную запись пользователя, к которой относится этот раздел реестра. Если есть ключ для учетной записи пользователя, который был удален, вы можете безопасно удалить этот ключ.
Если у вас все еще будут проблемы с удалением учетных записей пользователей в Windows 10, пожалуйста, напишите ниже, и я постараюсь помочь.