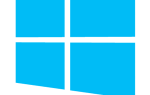Сегодня почти все проводные и беспроводные мыши используют USB в качестве интерфейса к компьютеру. Тем не менее, старые компьютеры могут использовать PS / 2 или последовательные порты. Если ваша мышь беспроводная, она может обмениваться данными через Bluetooth, RF (радиочастоту) или IR (инфракрасный порт). Для продолжения выберите тип подключения из списка ниже и следуйте инструкциям.
Чаевые
Если вы хотите отключить мышь от компьютера, выполните действия, описанные на этой странице.
- Подключение беспроводной USB-мыши.
- Подключение проводной USB-мыши.
- Подключение мыши Bluetooth.
- Подключение мыши PS / 2.
- Подключение последовательной мыши.
Подключение беспроводной USB-мыши
У беспроводной мыши есть маленький приемник, который связывается с мышью. Ресивер подключается к компьютеру через порт USB.
- Найдите порт USB на задней или боковой панели компьютера и подключите приемник.
Чаевые
Если вы не уверены, как выглядит порт USB, в следующем разделе приведен пример изображения.
- Как только беспроводной приемник подключен к компьютеру, Windows должна автоматически найти и установить соответствующие драйверы, если вы подключены к Интернету.
- Убедитесь, что в мыши есть батарейки или она заряжена.
- Далее убедитесь, что мышь включена. Многие беспроводные устройства имеют выключатель в нижней части.
Заметка
Если мышью вы хотите изменить работу каких-либо специальных кнопок, может потребоваться установка дополнительного программного обеспечения. Если мышь не работает, см. Наш раздел по устранению неполадок мыши.
Подключение проводной USB-мыши

Подключите USB-кабель, идущий от мыши, к одному из USB-портов (показан справа) на задней или боковой панели компьютера. Если вы используете концентратор USB-порта, подключите к нему кабель мыши.
После подключения мыши компьютер должен автоматически установить драйверы и обеспечить базовые функции. Если мышью вы хотите изменить работу каких-либо специальных кнопок, может потребоваться установка дополнительного программного обеспечения.
Если мышь не работает, см. Наш раздел по устранению неполадок мыши.
Подключение мыши Bluetooth

Мышь Bluetooth подключается к компьютеру без проводов с помощью сигнала Bluetooth. Компьютер должен иметь встроенный Bluetooth или подключенный к нему адаптер Bluetooth.
Чтобы подключить мышь Bluetooth к компьютеру, выполните следующие действия.
- Откройте утилиту Bluetooth на вашем компьютере и убедитесь, что Bluetooth включен. Утилита Bluetooth, если она включена, обычно находится в области уведомлений со значком, похожим на символ Bluetooth.
- Включите мышь, если она имеет переключатель включения / выключения. Проверьте утилиту Bluetooth, чтобы увидеть, обнаруживает ли она мышь Bluetooth.
- Когда утилита Bluetooth обнаружит мышь Bluetooth, выберите мышь в списке устройств Bluetooth и нажмите кнопку «Сопряжение».
- В случае успеха мышь будет подключена к компьютеру.
Чаевые
Если утилита Bluetooth не обнаруживает мышь Bluetooth, проверьте маленькую кнопку на нижней части мыши или внутри батарейного отсека. Если найден, нажмите кнопку, так как это может потребоваться для обнаружения мыши компьютером. Если кнопка не найдена и мышь поставляется с установочным диском, установите программное обеспечение мыши на компьютер. После установки проверьте утилиту Bluetooth, чтобы увидеть, обнаруживает ли она мышь Bluetooth.
Подключение мыши PS / 2
Заметка
Перед подключением или отключением мыши PS / 2 убедитесь, что компьютер выключен.

Подключите кабель, идущий от мыши, к порту PS / 2 зеленого цвета (показан справа) на задней панели компьютера. Если ваши порты PS / 2 не имеют цветовой маркировки, порт мыши будет самым дальним от левого края корпуса компьютера (если смотреть сзади).
После подключения мыши компьютер должен автоматически установить драйверы и обеспечить базовые функции. Если мышью вы хотите изменить работу каких-либо специальных кнопок, может потребоваться установка дополнительного программного обеспечения. Если мышь не работает, см. Наш раздел по устранению неполадок мыши.
Подключение последовательной мыши
Заметка
При подключении или отключении последовательной мыши убедитесь, что компьютер выключен.

Подключите мышь к последовательному порту на задней панели компьютера. Если у вас есть более одного последовательного порта на компьютере, мы рекомендуем подключить мышь к первому порту. После подключения, в зависимости от настроек вашего компьютера, вам может потребоваться настроить COM-порты мыши в настройке CMOS.
Сегодня большинство компьютеров больше не имеют последовательных портов. Большинство серийных мышей являются специализированными, поэтому для их использования необходимо установить программное обеспечение, поставляемое с мышью, или с веб-сайта производителя мыши.
Чаевые
Если у вас возникают проблемы с подключением последовательной мыши к компьютеру, либо потому, что у нее нет последовательного порта, либо последовательный порт не работает, рассмотрите возможность использования адаптера последовательного интерфейса к USB.
- Нужны ли драйверы мыши?
Настройка CMOS
Если у вас более старый компьютер (2005 или более ранняя версия) с последовательной или USB-мышью, может потребоваться настроить порты в настройке CMOS. Если у вас более новый компьютер, этот раздел можно пропустить.
Старые компьютеры с серийными мышами
Если вы используете мышь с последовательным интерфейсом и у нее возникают проблемы с обнаружением, убедитесь, что последовательные порты или COM-порты включены и правильно назначены в CMOS.
Старые компьютеры с USB
Если мышь подключается через USB, убедитесь, что USB включен, и, если он доступен, также убедитесь, что включена устаревшая поддержка USB. Устаревшая поддержка USB позволяет мыши работать в устаревшем режиме, например, DOS.
Поиск проблемы
Если ваша мышь не работает после выполнения описанных выше действий, может потребоваться дополнительное устранение неполадок.
- Мышь не обнаружена или не работает в Windows.
- Компьютерная мышь, помощь и поддержка.