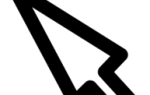Использование внешнего жесткого диска является отличным способом для резервного копирования важных файлов и передачи файлов с одного компьютера на другой. Сегодня почти все внешние жесткие диски легкие и небольшие по размеру, поэтому их легко носить с собой куда угодно. Несмотря на их размер, они могут хранить большое количество данных, включая документы, электронные таблицы, презентации, музыку и видео.

Большинство внешних жестких дисков подключаются к компьютеру через соединение USB или eSATA, и многие из них также потребляют энергию, необходимую для запуска через USB-порт компьютера. Чтобы подключить и отключить внешний жесткий диск, выберите ссылку ниже для получения инструкций.
- Подключите внешний жесткий диск.
- Отключите внешний жесткий диск.
Подключите внешний жесткий диск
- Если для внешнего жесткого диска требуется шнур питания, подключите его к задней части жесткого диска. Конец шнура питания, который подключается к жесткому диску, обычно представляет собой небольшой круглый разъем. Подключите другой конец шнура питания к электрической розетке.
Заметка
Если шнур питания не требуется, перейдите к следующему шагу.
- Подключите кабель USB к жесткому диску, если он еще не подключен, а другой конец к порту USB на компьютере.
- Вставьте другой конец кабеля USB в порт USB на компьютере.
- После подключения внешнего жесткого диска к компьютеру он должен автоматически распознаваться операционной системой вашего компьютера. Ваш компьютер должен найти и установить все необходимые драйверы.
- В Windows может автоматически открыться File Explorer, отображающий содержимое внешнего жесткого диска. Если Проводник не открывается автоматически, откройте Проводник вручную и найдите диск.
В macOS Finder может автоматически открываться, отображая содержимое внешнего жесткого диска. Если Finder не открывается автоматически, откройте Finder вручную и найдите диск.
Отключите внешний жесткий диск
Чтобы правильно отключить внешний жесткий диск от компьютера, выберите операционную систему на своем компьютере и следуйте предоставленным инструкциям.
- Майкрософт Виндоус.
- Apple MacOS.
Майкрософт Виндоус
Использование области уведомлений
- В области уведомлений панели задач щелкните стрелку вверх, чтобы просмотреть элементы в системном окне. Затем щелкните правой кнопкой мыши Eject Media
 значок.
значок.
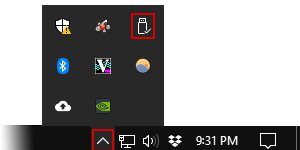
- В меню перечислены съемные носители, которые можно извлечь. Нажмите на название внешнего жесткого диска. В этом примере опция извлечения внешнего жесткого диска называется «Извлечь мой паспорт Ultra».
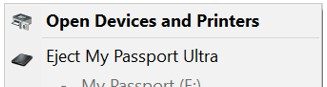
После выбора опции извлечения дождитесь сообщения о том, что можно безопасно извлечь оборудование, прежде чем извлекать внешний жесткий диск из компьютера. Если через пять секунд сообщение не отображается, вероятно, безопасно отключить внешний жесткий диск.
Apple MacOS
С сочетанием клавиш + комбинация клавиш E
- Найдите внешний жесткий диск на рабочем столе. Нажмите один раз, чтобы выбрать его.
- На клавиатуре нажмите
 +E, чтобы извлечь внешний жесткий диск.
+E, чтобы извлечь внешний жесткий диск.
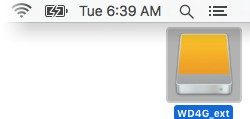
В поиске
- Откройте Finder. В левой части окна Finder найдите внешний жесткий диск в разделе «Устройства».
- Нажмите значок извлечения (⏏) справа от внешнего жесткого диска.
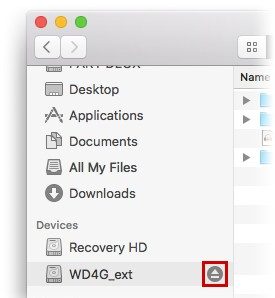
Перетащите в корзину
Вы также можете извлечь свой внешний жесткий диск, если перетащите его значок со своего рабочего стола MacOS на значок корзины в док-станции.
Заметка
Перетаскивание значка диска с рабочего стола в корзину не приводит к удалению файлов.
- Выберите значок внешнего диска на рабочем столе.
- Перетащите значок (щелкните его, удерживая нажатой кнопку мыши, и переместите мышь). Когда вы начнете перетаскивать, вы заметите, что значок корзины изменится на значок извлечения, как показано ниже.
- Наведите курсор на значок извлечения (⏏).
- Отпустите (отпустите кнопку мыши).
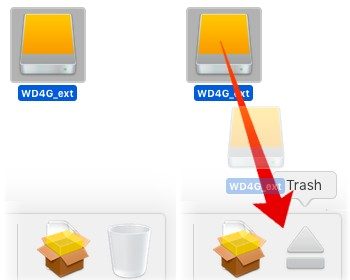
Когда значок внешнего диска исчезнет с вашего рабочего стола, он будет извлечен, и вы можете безопасно отключить его.