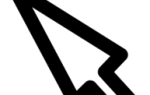Компьютерные гарнитуры обычно имеют один из двух типов разъемов: мини-штекер или USB. Любое соединение будет хорошо работать для гарнитуры, но одно аналоговое, а другое цифровое.
Заметка
Если к компьютеру подключены динамики, подключение гарнитуры к линейному выходу или разъему для наушников может привести к тому, что звук будет выводиться только на гарнитуру. Для вывода звука на гарнитуру и динамики вам потребуется использовать гарнитуру USB или подключить наушники к разъему для наушников на компьютере, если он имеется.
USB-гарнитура

Если ваша гарнитура оснащена разъемом USB, найдите неиспользуемый порт USB на вашем компьютере (спереди или сзади для настольных компьютеров и сбоку или сзади для ноутбуков). Вставьте USB-разъем гарнитуры в USB-порт. Ваш компьютер должен распознавать и настраивать гарнитуру для использования и может отображать уведомление в правом нижнем углу, когда будет готов.
Чаевые
Если USB-гарнитура не работает должным образом и вы подключаете USB-микрофон к верхней или передней панели компьютера, попробуйте подключить его к задней панели компьютера. В некоторых ситуациях он может работать только при подключении к задней панели компьютера.

Мини штекер гарнитуры
Сначала определите каждый кабель гарнитуры. В некоторых случаях мини-штекер может иметь цветовую маркировку. Зеленый разъем обозначает кабель для гарнитуры (слуховой аппарат), а разъем с розовым кольцом указывает на микрофонный (разговорный) кабель гарнитуры.
Как только кабели были идентифицированы, найдите соединения на задней панели вашего компьютера. Если у вас портативный компьютер, скорее всего, это разъем 3,5 мм латунного цвета, который можно найти сбоку или спереди, а не сзади. Однако следует отметить, что большинство ноутбуков не имеют микрофонного входа, поскольку они используют USB-соединения для экономии места.
На рисунке показана задняя часть звуковой карты компьютера. В этом примере кабель наушников подключается к разъему линейного выхода (светло-зеленый), а кабель микрофона подключается к разъему микрофона (розовый).
Как проверить гарнитуру
Если вы не уверены, что наушники или микрофон работают, вы можете проверить каждую часть гарнитуры, выполнив следующие действия.
Тестирование наушников гарнитуры
Наушники можно проверить, открыв все, что воспроизводит звук. Например, вы можете открыть видео на YouTube и убедиться, что звук в видео слышен.
Тестирование микрофона гарнитуры
Микрофон гарнитуры можно проверить, открыв любой диктофон и записав свой голос.
Что делать, если гарнитура не работает?
Если при подключении гарнитуры к компьютеру появляется сообщение об ошибке, это часто означает, что для правильной работы гарнитуры требуется дополнительное программное обеспечение. Если к гарнитуре прилагаются какие-либо драйверы, установите их и попробуйте снова подключить гарнитуру к компьютеру.
Некоторые гарнитуры не поставляются с программным обеспечением при покупке. Однако производитель может иметь обновленное программное обеспечение драйвера, доступное на их веб-сайте. Посетите веб-сайт производителя, чтобы узнать, есть ли у него обновленные драйверы, доступные для загрузки.
Другой причиной возникновения ошибки является то, что звуковая карта на вашем компьютере в настоящее время не совместима с гарнитурой. Вы можете решить эту проблему, проверив наличие обновленных драйверов звуковой карты на веб-сайте производителя.