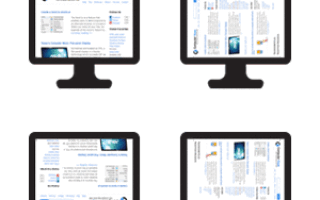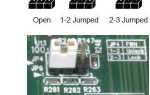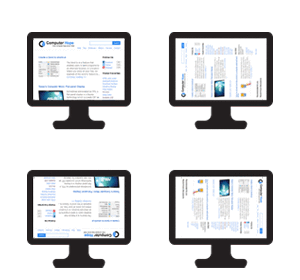
Есть несколько причин, по которым пользователь хотел бы повернуть свой дисплей. Многие программисты предпочитают физически поворачивать свои мониторы на 90 градусов и переключаться в портретную ориентацию. Иногда дисплей может быть повернут вбок или вверх ногами. В любом случае, вы найдете помощь в следующих нескольких разделах. Для продолжения выберите используемую операционную систему ниже и следуйте инструкциям.
- Майкрософт Виндоус
- Apple MacOS
- Google Chrome OS
- Дополнительная информация
Майкрософт Виндоус
Ниже приведены инструкции по повороту экрана в Microsoft Windows. Прежде чем выбрать свою версию Windows, вы можете попробовать выполнить комбинацию клавиш, которая работает на многих компьютерах. Если вы не можете перемещаться в Windows из-за перевернутого дисплея, см. Шаги по невозможности навигации в Windows.
- Сочетание клавиш
- Windows 7, 8 и 10.
- Windows XP и Vista.
- Сторонняя утилита.
- Невозможно ориентироваться в Windows.
Сочетание клавиш
Некоторые графические карты позволяют пользователю поворачивать экран, удерживая Ctrl + Alt и нажимая одну из клавиш со стрелками. Например, нажатие Ctrl + Alt + стрелка вниз с перевернутым изображением на экране вверх ногами и нажатие Ctrl + Alt + стрелка вверх вернет его в нормальное состояние.
Заметка
Этот метод работает только с некоторыми видеокартами. Если это сочетание клавиш не работает для вас, выберите версию Windows из списка выше и следуйте этим инструкциям.
Windows 7, 8 и 10
- Нажмите клавишу Windows, введите Настройки дисплея и нажмите клавишу ВВОД.
- Должно открыться окно, подобное показанному ниже.
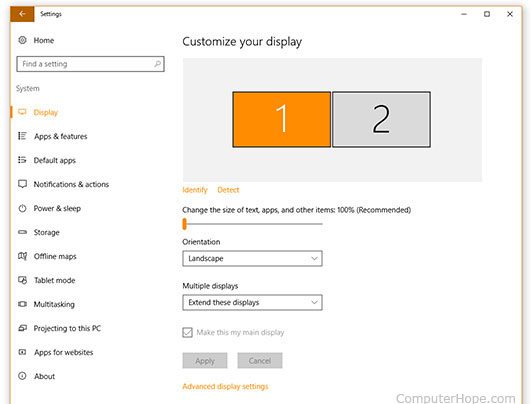
- Выберите монитор, ориентацию которого вы хотите изменить.
- В разделе «Ориентация» щелкните стрелку вниз на краю поля.
- Выберите вашу ориентацию, Применить, а затем ОК (не для пользователей Windows 10).
Windows XP и Vista
- Сверните все открытые программы, нажав клавишу Windows + D.
- Щелкните правой кнопкой мыши любое пустое место на рабочем столе.
- В раскрывающемся меню выберите «Параметры графики», а затем «Свойства графики».
- В открывшемся окне выберите вкладку Поворот.
- Выберите нужные параметры, нажмите «Применить», а затем «ОК».
Сторонняя утилита
- Найдите в правой части панели задач Windows (относительно ориентации вашего экрана в настоящий момент) любой значок в Systray, связанный с вашей видеокартой. Например, утилита NVIDIA должна выглядеть аналогично иконке, показанной здесь .
- Когда вы найдете утилиту, щелкните правой кнопкой мыши значок и выберите открыть. Пользователи NVIDIA ищут панель управления NVIDIA.
- Попробуйте найти любые параметры вращения. Пользователи NVIDIA должны видеть «Поворот дисплея» в разделе «Дисплей» в левой части окна.
- Выберите направление и выйдите из программы
- Если вы не можете найти какие-либо утилиты или параметры вращения, откройте свойства экрана, нажав Пуск, Настройки, Панель управления и дважды щелкнув значок дисплея. В свойствах дисплея проверьте вкладку настроек на наличие дополнительных настроек или настроек поворота, которые могут исправить вашу проблему.
Чаевые
Если по-прежнему не удается повернуть экран, удалите адаптер дисплея в диспетчере устройств и перезагрузите компьютер, чтобы переустановить видеокарту.
Чаевые
Всегда устанавливайте последние обновления Windows, чтобы поддерживать актуальность видеодрайверов.
Невозможно ориентироваться в Windows
- Загрузите компьютер в безопасном режиме. Поскольку никакие сторонние программные утилиты не загружаются при загрузке компьютера в безопасном режиме, ваш дисплей должен выглядеть нормально.
- Если вы знакомы с тем, какая программа позволила вращать ваш дисплей, попробуйте загрузить программу через безопасный режим и исправьте свои настройки.
- Если вы не знакомы с тем, как вращался экран, откройте Диспетчер устройств, удалите адаптер дисплея и перезагрузите компьютер, чтобы переустановить видеокарту.
- Если это не решит вашу проблему, мы рекомендуем установить последние версии драйверов видео на ваш компьютер.
Apple MacOS
На компьютере Apple Macintosh вы можете повернуть дисплей, выполнив следующие действия.
- Откройте приложение «Системные настройки».
- Удерживая клавишу «Command», нажмите кнопку «Дисплей».
- Выберите раскрывающееся меню Поворот.
- Выберите желаемую ориентацию.
- Закройте приложение «Системные настройки».
Google Chrome OS
Чтобы повернуть экран в Chromebook, используйте сочетание клавиш Ctrl + Shift + Refresh. При каждом нажатии этого ярлыка экран будет поворачиваться по часовой стрелке на 90 градусов.