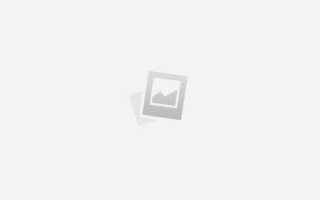Пользователи Apple iPhone часто фотографируют с помощью своих телефонов, которые в конечном итоге могут израсходовать всю память. Если свободного места больше нет, необходимо либо удалить некоторые изображения, либо переместить их на альтернативный носитель, например компьютер. После того, как снимки были скопированы на компьютер, их можно удалить с iPhone, освободив место для новых снимков.
Чтобы скопировать изображения с вашего iPhone на компьютер, выберите тип операционной системы на вашем компьютере из списка ниже, а затем следуйте приведенным инструкциям.
- Майкрософт Виндоус
- Apple MacOS
Перенос фотографий iPhone на компьютер с Microsoft Windows
Чаевые
Следующие шаги также будут работать с iPad.
- Включите свой iPhone, чтобы отобразился главный экран.
- Подключите iPhone к компьютеру с помощью USB-кабеля, который поставляется с iPhone.
- На экране iPhone должно появиться сообщение «Разрешить этому устройству доступ к фотографиям и видео?» Нажмите «Разрешить».
- На компьютере откройте проводник.
- На левой навигационной панели в проводнике выберите запись Apple iPhone в разделе «Этот компьютер».
- В главном разделе проводника дважды щелкните диск хранилища iPhone с именем «Внутреннее хранилище» или что-то подобное.
- Дважды щелкните папку DCIM.
- Дважды щелкните папку 100APPLE.
Заметка
Имена папок DCIM и 100APPLE могут отличаться для вашего iPhone.
- Вы увидите изображения, хранящиеся в данный момент на вашем iPhone в проводнике, в папке 100APPLE. Вы можете скопировать и вставить изображения из окна Проводника в любую папку на компьютере.
- После копирования фотографий с iPhone на компьютер вы можете безопасно удалить их с телефона.
Перенос фотографий iPhone на компьютер Apple MacOS
Чаевые
Следующие шаги также будут работать с iPad.
- Включите свой iPhone, чтобы отобразился главный экран.
- Подключите iPhone к компьютеру с помощью USB-кабеля, который поставляется с iPhone.
- На экране iPhone вы должны увидеть сообщение, чтобы доверять компьютеру или разрешить компьютеру доступ к данным на iPhone. Нажмите «Доверие» или «Разрешить».
- На компьютере откройте приложение «Фотографии», если оно не открывается автоматически после подключения iPhone.
- Теперь вы должны увидеть экран импорта. Если нет, перейдите на вкладку «Импорт» в верхней части окна приложения «Фотографии». Вы также можете щелкнуть имя устройства iPhone, отображаемое на левой панели навигации.
- Выберите фотографии, которые вы хотите скопировать на компьютер.
- Нажмите кнопку «Импорт выбранного» в правом верхнем углу окна приложения «Фотографии», чтобы скопировать изображения на компьютер.
- После копирования фотографий с iPhone на компьютер вы можете безопасно удалить их с телефона.