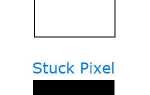Содержание

Ответ на этот вопрос зависит от материнской платы, ее конфигурации и программного обеспечения, установленного на компьютере.
Заметка
Эти шаги предназначены для включения простого внутреннего динамика, который издает основные шумы. Если у вас возникли проблемы с воспроизведением музыки или звука в видео, обратитесь к разделу «Устранение неполадок».
- Отключение внутреннего динамика
- Включение внутреннего динамика
Отключение внутреннего динамика
- Програмное обеспечение
- Перемычка материнской платы
- Кабель материнской платы
Програмное обеспечение
Если вы используете Microsoft Windows, вы можете отключить внутренний динамик или динамик ПК, выполнив следующие действия.
- Открыть диспетчер устройств
- В диспетчере устройств нажмите «Просмотр» и выберите «Показать скрытые устройства». «Драйверы не подключи и играй» появится в диспетчере устройств.
- Разверните Не подключи и играй драйверы, нажав плюс и дважды щелкни звуковой сигнал.
- В окне «Свойства звукового сигнала» перейдите на вкладку «Драйвер».
- На вкладке драйвера, если вы хотите временно отключить это устройство, нажмите кнопку Стоп. Если вы хотите навсегда отключить это устройство, в разделе Тип запуска выберите Отключено.
Перемычка материнской платы
Если выполнение вышеуказанных шагов не отключит встроенный динамик, вы можете отключить встроенный динамик с помощью перемычек на материнской плате. Многие производители материнских плат имеют перемычки, которые, когда они прыгают или не прыгают, включают или отключают встроенный динамик.
Все материнские платы разные. Вам нужно будет обратиться к документации по материнской плате, чтобы определить, есть ли на вашей материнской плате такая перемычка и как ее следует установить.
Кабель материнской платы
Некоторые материнские платы не имеют встроенного динамика и вместо этого используют динамик корпуса компьютера, который можно снять, чтобы отключить динамик. Обратитесь к документации материнской платы или компьютера, чтобы определить, настроен ли ваш компьютер таким образом.
Включение внутреннего динамика
- Програмное обеспечение
- Перемычка материнской платы
- Кабель материнской платы
Програмное обеспечение
Если вы используете Microsoft Windows, вы можете включить внутренний динамик или динамик ПК, выполнив следующие действия.
- Открыть диспетчер устройств
- В диспетчере устройств нажмите «Просмотр» и выберите «Показать скрытые устройства». «Драйверы не подключи и играй» появится в диспетчере устройств.
- Разверните Не подключи и играй драйверы, нажав плюс и дважды щелкни звуковой сигнал.
- В окне «Свойства звукового сигнала» перейдите на вкладку «Драйвер».
- На вкладке драйвера, если вы хотите временно включить это устройство, нажмите кнопку Пуск. Если вы хотите включить это устройство на постоянной основе, в разделе Тип запуска выберите Система.
Заметка
Если внутренний динамик не работает после включения его через диспетчер устройств, возможно, внутренний динамик неисправен и не функционирует. В этом случае, как правило, единственный способ исправить это — заменить материнскую плату, поскольку очень сложно заменить внутренний динамик на материнской плате.
Перемычка материнской платы
Если выполнение указанных выше шагов не активирует внутренний динамик, возможно, вы сможете включить внутренний динамик с помощью перемычек на материнской плате. Многие производители материнских плат имеют перемычки, которые при прыжке или без прыжка включают или отключают встроенный динамик.
Все материнские платы разные. Обратитесь к документации по материнской плате, чтобы определить, есть ли на вашей материнской плате такая перемычка и каковы ее настройки.
Заметка
Если внутренний динамик не работает после включения его с помощью перемычки, возможно, внутренний динамик неисправен и не функционирует. В этом случае, как правило, единственный способ исправить это — заменить материнскую плату, поскольку очень сложно заменить внутренний динамик на материнской плате.
Кабель материнской платы
Некоторые материнские платы не имеют встроенного динамика и вместо этого используют динамик корпуса компьютера, который можно снять, чтобы отключить динамик. Обратитесь к документации материнской платы или компьютера, чтобы определить, настроен ли ваш компьютер таким образом.