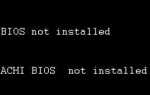Содержание

Тачпад на ноутбуке — это удобный способ добавить функциональность мыши без необходимости использования дополнительных периферийных устройств. Большинство пользователей окажутся в ситуациях, когда они хотели бы включить или выключить сенсорную панель (например, без внешней мыши) (например, случайно передвинуть курсор мыши ладонью во время набора текста). Точные шаги могут незначительно отличаться в зависимости от производителя ноутбука, поэтому вам может потребоваться использовать интуицию для достижения желаемого результата.
Сначала попробуйте
Кнопка сенсорной панели: на многих ноутбуках есть кнопка в верхней части сенсорной панели, которая позволяет быстро включать и отключать ее. С помощью этой кнопки вы можете выключать и включать сенсорную панель.
Клавиши Fn на сенсорной панели: на некоторых ноутбуках есть клавиша Fn, которую можно использовать в сочетании с одной из функциональных клавиш F1 — F12 для включения и выключения сенсорной панели. Чтобы выключить и включить сенсорную панель, одновременно нажмите обе эти клавиши.
Чаевые
Значок, связанный с переключением сенсорной панели, часто обозначается прямоугольником с линией под ним.
Как отключить тачпад в Windows
Через меню Windows
- Нажмите клавишу Windows, введите Панель управления и нажмите клавишу ВВОД.
- Выберите «Оборудование и звук».
- В разделе «Устройства и принтеры» выберите «Мышь».
- В окне «Свойства мыши» выберите вкладку с надписью TouchPad, ClickPad или что-то подобное.
- На вкладке сенсорной панели должна быть опция для включения и отключения сенсорной панели. Это может быть кнопка или флажок. Выберите опцию «Отключить» и затем ОК.
Заметка
После того, как тачпад отключен, вам нужна внешняя мышь для навигации в Windows, или вы можете использовать клавиатуру для навигации в Windows.
Использование только клавиатуры
- Нажмите клавишу Windows, введите Панель управления и нажмите клавишу ВВОД.
- С помощью клавиатуры перейдите к «Оборудование и звук» и нажмите «Ввод».
- С помощью клавиатуры перейдите к мыши (в разделе «Устройства и принтеры») и нажмите клавишу «Ввод».
- Используйте комбинацию клавиш Ctrl + Tab, чтобы перейти к настройкам устройства, сенсорной панели, ClickPad или аналогичной вкладке параметров и нажмите Enter.
- Используйте клавиатуру, чтобы перейти к флажку, который позволяет включать или отключать сенсорную панель. Нажмите пробел, чтобы включить или выключить его.
- Нажмите вниз и выберите Применить, затем ОК.
Как включить тачпад в Windows
Через меню Windows
- Нажмите клавишу Windows, введите Панель управления и нажмите клавишу ВВОД.
- Выберите «Оборудование и звук».
- В разделе «Устройства и принтеры» выберите «Мышь».
- В окне «Свойства мыши» выберите вкладку с надписью TouchPad, ClickPad или что-то подобное.
- На вкладке сенсорной панели должна быть опция для включения и отключения сенсорной панели. Это может быть кнопка или флажок. Выберите опцию Включить, а затем ОК.
Только с клавиатуры
- Нажмите клавишу Windows, введите Панель управления и нажмите клавишу ВВОД.
- С помощью клавиатуры перейдите к «Оборудование и звук» и нажмите «Ввод».
- С помощью клавиатуры перейдите к мыши (в разделе «Устройства и принтеры») и нажмите клавишу «Ввод».
- Используйте комбинацию клавиш Ctrl + Tab, чтобы перейти к настройкам устройства, сенсорной панели, ClickPad или аналогичной вкладке параметров и нажмите Enter.
- Используйте клавиатуру, чтобы перейти к флажку, который позволяет включать или отключать сенсорную панель. Нажмите пробел, чтобы включить или выключить его.
- Нажмите вниз и выберите Применить, затем ОК.