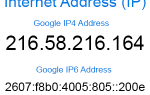Многие пользователи Windows предпочитают, чтобы при включении компьютера функция Numlock на их клавиатуре включалась автоматически. Этот параметр недоступен на панели управления, но вы можете выполнить его, непосредственно редактируя реестр Windows.
Чаевые
Ваша учетная запись должна иметь права администратора для внесения следующих изменений в конфигурацию.
- Windows 10.
- Старые версии Windows.
- Настройка Numlock в вашей системной BIOS.
Windows 10
Если вы хотите настроить Windows 10 таким образом, чтобы при запуске компьютера Numlock был включен, необходимо изменить реестр, выполнив следующие действия.
Откройте редактор реестра
- Нажмите клавишу Windows + R на клавиатуре, чтобы открыть окно «Выполнить».
- Введите Regedit и нажмите Enter. Если откроется диалоговое окно «Контроль учетных записей» с запросом подтверждения, нажмите «Да».
Предупреждение
Будьте очень осторожны при изменении реестра, потому что неправильное изменение может повлиять на другие функции на вашем компьютере. Мы настоятельно рекомендуем вам сделать резервную копию вашего реестра, прежде чем начать. В редакторе реестра выберите Файл → Экспорт … и сохраните копию реестра.
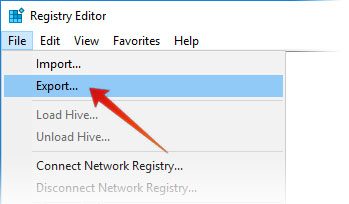
Выберите место, которое легко запомнить, например, рабочий стол, и дайте файлу описательное имя, например, «Резервная копия реестра 6 июня». Если вам когда-нибудь потребуется восстановить настройки реестра, вы можете дважды щелкнуть этот файл .reg, чтобы восстановить реестр в сохраненном состоянии.
Внести изменения в реестр
- В редакторе реестра перейдите к HKEY_CURRENT_USER \ Панель управления \ Клавиатура. Справа вы увидите запись реестра InitialKeyboardIndicators.
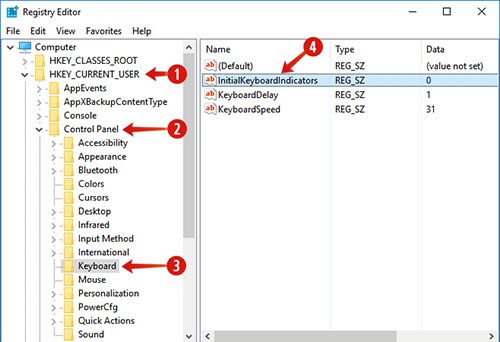
- Значение InitialKeyboardIndicators определяет, включена ли Numlock при запуске компьютера. Его значение может быть 0 (Numlock выключен при запуске) или 2 (Numlock включен при запуске). Чтобы Numlock включался при каждом запуске компьютера, дважды щелкните InitialKeyboardIndicators, измените значение данных на 2 и нажмите OK.
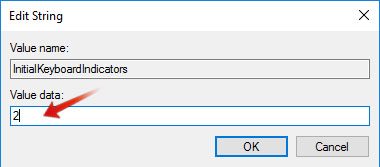
- Повторите этот процесс для других записей пользователя в вашем реестре (к сожалению, вам придется делать это вручную для каждой записи). В папке реестра HKEY_USERS вы увидите другие учетные записи пользователей, перечисленные как S-1 -….. Для каждой из них перейдите к их значению Control Panel \ Keyboard \ InitialKeyboardIndicators и измените его на 2.
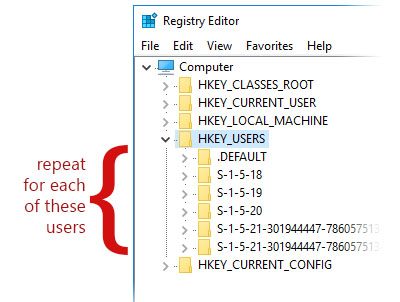
Чаевые
Если запись Control Panel \ Keyboard \ InitialKeyboardIndicators еще не существует, вам не нужно вносить какие-либо изменения для этого конкретного пользователя.
Отключить быстрый запуск
На следующих шагах вы отключите функцию Windows, которая называется «Быстрый запуск». Эта функция, также известная как гибридная загрузка, использует спящий режим компьютера или режим гибернации, чтобы ускорить запуск компьютера. Вам нужно отключить эту функцию, если вы хотите, чтобы ваши пользовательские настройки Numlock работали после перезагрузки.
- Откройте панель управления. Вы можете открыть его из меню задач опытного пользователя, нажав Win + X и выбрав Панель управления.
- Нажмите «Оборудование и звук».
- Нажмите Параметры питания.
- Нажмите Выбрать, что делают кнопки питания.
- Под Определить кнопки питания … нажмите Изменить настройки, которые в данный момент недоступны.
- В настройках выключения снимите флажок Включить быстрый запуск (рекомендуется).
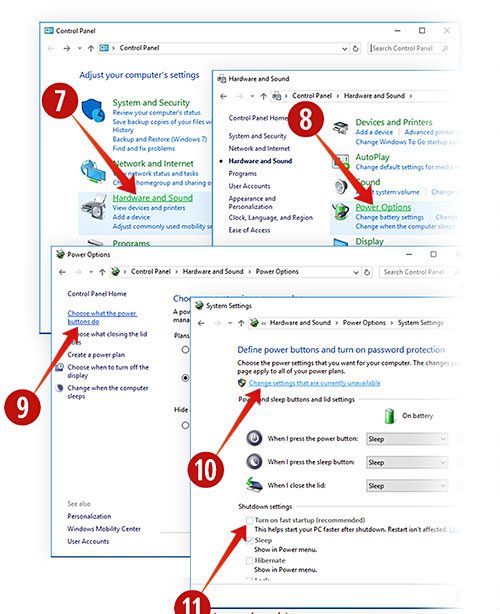
- Нажмите Сохранить изменения.
Старые версии Windows
В более ранних версиях Windows, включая Windows 8, Windows 7 и Windows Vista, выполните следующие действия:
- Нажмите клавишу Windows + R на клавиатуре, чтобы открыть окно «Выполнить».
- Введите Regedit в текстовом поле Открыть и нажмите Enter, чтобы открыть редактор реестра Windows. Если откроется диалоговое окно контроля учетных записей, нажмите кнопку Да, чтобы продолжить.
- В реестре перейдите к HKEY_CURRENT_USER \ Панель управления \ Клавиатура.
- Справа дважды щелкните InitialKeyboardIndicators. Измените значение данных на 0 (Numlock выключен при запуске компьютера) или 2 (Numlock включен при запуске компьютера).
Настройка Numlock в вашей системной BIOS
Если вы хотите контролировать поведение Numlock, не забудьте проверить настройки BIOS на наличие дополнительных опций. Проверьте документацию вашего компьютера / материнской платы для деталей о настройках BIOS, специфичных для вашего компьютера.