
Существует несколько вариантов отключения или настройки звука в зависимости от того, чего вы хотите достичь. Вы можете отключить звук из программы, встроенного динамика, модема, звука из динамиков / наушников или отключить встроенную звуковую карту. Для получения дополнительной информации об этих параметрах просмотрите параметры ниже, если они применимы к тому, что вы пытаетесь отключить.
Отключить звук из динамиков или наушников
Чтобы отключить звук через динамики или наушники, вы можете отключить их или уменьшить громкость.
Как отключить звук
Отключить звук в Windows
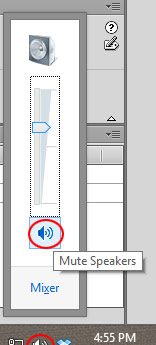
В Windows щелкните значок звука в области уведомлений Windows на панели задач, которая выглядит как динамик. В появившемся небольшом окне установите флажок «Отключить звук» или щелкните значок звука (показан справа) под громкостью, чтобы отключить звук. Чтобы включить его позже, вы можете выполнить ту же процедуру.
Mute в программном обеспечении
Если вы хотите отключить звук только в фильме, звуковом файле или другом звуке, большинство программ включают параметр конфигурации для отключения звука через программу или проигрыватель, который вы используете. Найдите значок звука и щелкните значок, чтобы открыть свойства звука или отключить звук.
Отключить звук на динамиках
Вы также можете найти кнопку отключения звука или выключения на компьютере или колонках в качестве другой альтернативы.
Отключить звук в наушниках
У некоторых наушников и гарнитур есть кнопка на шнуре, которая соединяет наушники и компьютер. Нажатие на эту кнопку может отключить звук.
Отключить звук на ноутбуке
У некоторых ноутбуков есть кнопки, которые управляют аудио. Если на вашем ноутбуке есть кнопки, аналогичные кнопкам, показанным на рисунке ниже, нажмите кнопку с перечеркнутым динамиком, чтобы отключить звук динамиков ноутбука. Если на вашем ноутбуке нет этих кнопок, найдите комбинацию клавиш FN, которая может отключить звук динамиков. Комбинация клавиш Fn зависит от марки или модели вашего ноутбука, поэтому изучите клавиатуру или ознакомьтесь с документацией на ноутбук.
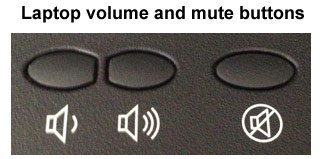
Как уменьшить громкость
Уменьшить громкость в Windows
В Windows щелкните значок звука в области уведомлений Windows на панели задач, которая выглядит как динамик. В появившемся небольшом окне уменьшите громкость, чтобы уменьшить звук. Чтобы включить его позже, вы можете выполнить ту же процедуру и перетащить ползунок до нужного уровня громкости.
Убавьте громкость в программном обеспечении
Если вы хотите отрегулировать только громкость фильма, звукового файла или другой аудиопрограммы, большинство программ включают параметр конфигурации для регулировки громкости через программу или проигрыватель, который вы используете. Найдите значок звука или ползунок громкости, чтобы настроить параметры звука. Если вы находитесь в игре, вам, возможно, придется перейти в настройки звука в игре, чтобы отрегулировать громкость.

Отрегулируйте громкость на динамиках
Все компьютерные колонки имеют регулятор громкости, который можно регулировать на передней панели колонки. Перемещение этой ручки влево уменьшает громкость основного динамика.
Отрегулируйте громкость в наушниках
Некоторые наушники и гарнитуры имеют регулятор громкости на кабеле, который соединяет наушники и компьютер. Перемещение этой ручки в одном из доступных направлений выключает звук.
Отрегулируйте громкость на ноутбуке
У некоторых ноутбуков есть кнопки, которые управляют аудио. Если на вашем ноутбуке есть кнопки, аналогичные кнопкам, изображенным ниже, нажатие кнопки с наименьшим количеством звуковых волн (обычно левой) уменьшает громкость. Если на вашем ноутбуке нет этих кнопок, найдите комбинацию клавиш FN, которую можно использовать для регулировки громкости динамиков. Комбинация клавиш Fn зависит от марки или модели вашего ноутбука, поэтому изучите клавиатуру или ознакомьтесь с документацией на ноутбук.
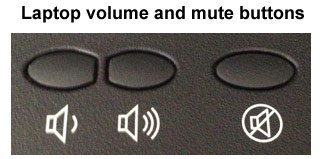
Как отключить встроенную звуковую карту
Если вы хотите установить новую звуковую карту и хотите отключить встроенную звуковую карту на вашем компьютере, выполните следующие действия.
Отключить через Microsoft Windows
- Откройте диспетчер устройств в Windows.
- Нажмите значок + или> рядом с опцией «Звуковые, видео и игровые устройства» в списке.
- Щелкните правой кнопкой мыши на встроенной звуковой карте.
- В открывшемся всплывающем меню выберите параметр «Отключить устройство».
После отключения встроенной звуковой карты вы можете выключить компьютер и установить новую звуковую карту.
Отключить через BIOS
Заметка
Перед выполнением шагов BIOS, описанных ниже, рекомендуется установить новую звуковую карту, чтобы использовать ее вместо встроенной звуковой карты.
- Получите доступ к настройке BIOS компьютера.
- В BIOS найдите вариант, например «Интегрированные периферийные устройства», «Интегрированные устройства» или что-то подобное. В зависимости от типа BIOS вам может понадобиться заглянуть в раздел «Advanced» или «Configuration». Получите доступ к этой опции для просмотра следующего экрана опций.
- Ищите запись, такую как аудиоустройство, встроенный звук или что-то подобное. Справа от этой записи вы должны увидеть опцию, в настоящее время установленную на Включено или Включено. Измените параметр «Отключить» или «Отключено».
- Посмотрите на нижнюю часть экрана BIOS, чтобы увидеть, какую клавишу или какую комбинацию клавиш нажать, чтобы сохранить изменения настроек BIOS. F10 или F12 — это общие клавиши для сохранения изменений настроек BIOS. Нажмите соответствующую клавишу, чтобы сохранить изменения.
- После сохранения изменений выйдите из BIOS. Ключ для выхода из BIOS показан внизу экрана BIOS.
После выхода из BIOS компьютер перезагрузится. Поскольку встроенная звуковая карта отключена, необходимо подключить мини-штекер динамика к новой звуковой карте.





