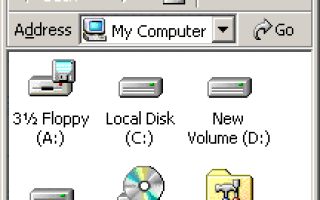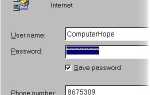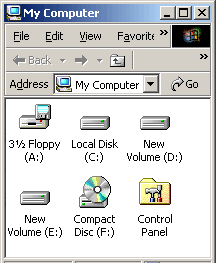
Существует несколько способов отформатировать жесткий диск компьютера, твердотельный накопитель (SSD) или флэш-накопитель USB, чтобы стереть всю информацию на диске и подготовить ее для хранения данных. Для продолжения выберите один из методов из списка ниже и следуйте инструкциям.
Чаевые
Вы можете использовать инструкции на этой странице для форматирования карты памяти в устройстве чтения карт памяти.
Заметка
Если вы хотите отформатировать жесткий диск и переустановить Windows, см. Нашу страницу о том, как стереть жесткий диск и начать заново.
Заметка
Если вы хотите отформатировать USB-накопитель с защитой от записи, сначала необходимо отключить защиту от записи, а затем продолжить форматирование флэш-накопителя.
- Базовый формат с использованием My Computer в Windows.
- Основной формат с использованием командной строки Windows.
- Формат заполнения нулями с использованием командной строки Windows.
- Основной формат с использованием командной строки DOS.
Форматировать через Windows
Форматирование с использованием «Мой компьютер»
- Нажмите клавишу Windows, введите «Мой компьютер» и нажмите клавишу «Ввод».
- Найдите соответствующий значок диска и щелкните его правой кнопкой мыши.
- В раскрывающемся меню выберите параметр «Формат».
- В окне «Формат» большинство параметров должно быть установлено по умолчанию, и вы, скорее всего, можете оставить эти настройки по умолчанию как есть.
Заметка
Быстрый формат не является обязательным. Функция быстрого форматирования форматирует диск быстрее, но облегчает восстановление данных с помощью специализированного программного обеспечения.
- Нажмите Пуск, чтобы начать процесс форматирования.
Форматирование с использованием командной строки Windows
- Откройте окно командной строки Windows.
- В командной строке введите format и соответствующую букву диска, а затем нажмите Enter. Например, если форматируемый жесткий диск — это диск E :, вы должны ввести формат E:
- Когда вас спросят, хотите ли вы удалить все содержимое жесткого диска, введите Y, чтобы продолжить.
Заметка
Может появиться приглашение ввести метку текущего тома для диска E: или что-то подобное, в зависимости от того, какую букву диска вы форматируете. Вы должны знать объем жесткого диска перед началом процесса форматирования. Перед выполнением команды форматирования вы можете набрать vol: (замените e: на букву диска отформатированного жесткого диска) и нажмите Enter. Вы должны увидеть отображаемое имя тома, например, с Томом на диске E является MyData, «MyData» — это имя тома.
- Смотрите нашу страницу команды формата для получения дополнительной информации и других опций, доступных с этой командой.
Формат заполнения нулями с использованием командной строки Windows
Заметка
Параметр формата с нулевым заполнением доступен только в Windows Vista и более поздних версиях.
Для более тщательного стирания данных на жестком диске вы можете заполнить его нулями, при этом все данные на жестком диске будут заменены нулями. Нулевое заполнение делает невозможным восстановление данных с жесткого диска, который был перезаписан.
Чтобы заполнить жесткий диск нулями, используйте следующую команду в командной строке Windows.
формат e: / p: count
Приведенная выше команда указывает Windows отформатировать жесткий диск (в данном случае диск E:; замените e: на букву диска для диска, который вы форматируете), записав нули в каждый сектор. Замените счетный текст количеством раз, которое вы хотите отформатировать на жестком диске. После первого раунда форматирования с нулевым заполнением процесс форматирования заполняет каждый сектор случайным числом от нуля до девяти. Чем больше раз вы форматируете диск с помощью опции подсчета, тем более надежно стирается жесткий диск.
- Смотрите нашу страницу команды формата для получения дополнительной информации и других опций, доступных с этой командой.
Форматировать в командной строке DOS
Если у вас есть диск восстановления Windows или установочный диск Windows, вы можете получить доступ к командной строке DOS и стереть жесткий диск. Использование следующего метода форматирования позволяет стереть основной жесткий диск на компьютере (например, диск C:).
- Вставьте диск восстановления Windows или установочный диск Windows в дисковод CD или DVD.
- Перезагрузите компьютер. Когда компьютер загружается, вы должны увидеть сообщение типа Нажмите любую клавишу для загрузки с компакт-диска. Нажмите любую клавишу на клавиатуре, чтобы компьютер загрузился с диска восстановления или установки Windows.
Заметка
Если вы не видите сообщение Нажмите любую клавишу, скорее всего, последовательность загрузки компьютера не настроена на первую загрузку с CD или DVD-привода. Проверьте настройку CMOS и измените последовательность загрузки, чтобы привод CD или DVD был первым в порядке загрузки.
- Как только компьютер завершит загрузку с диска, вы должны увидеть окно «Параметры восстановления». Нажмите Далее, чтобы продолжить процесс восстановления.
- Через несколько секунд вы увидите экран параметров восстановления системы. Выберите Использовать инструменты восстановления, которые могут помочь решить проблемы с запуском Windows.
- Выберите ту операционную систему, которую вы хотите восстановить, и нажмите Далее.
- На следующем экране выберите параметр командной строки.
- Процесс восстановления должен завершиться и вернуть вас в командную строку. В командной строке введите следующую команду: format e: (измените букву e: на диск, который вы форматируете на жестком диске).
- Когда вас спросят, хотите ли вы стереть все содержимое с жесткого диска, введите Y, чтобы продолжить.
Заметка
Вы должны знать правильный объем для жесткого диска, который вы хотите отформатировать. Например, вы можете увидеть запрос на ввод метки текущего тома для диска E: или аналогичного, в зависимости от того, какую букву жесткого диска вы форматируете. Перед выполнением команды форматирования вы можете набрать vol: (замените e: на букву диска отформатированного жесткого диска) и нажмите Enter. Вы должны увидеть отображаемое имя тома, например, если Том — это диск, E — это MyData, «MyData» — это имя тома.
- Смотрите нашу страницу команды формата для получения дополнительной информации и других опций, доступных с этой командой.