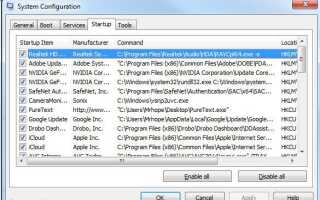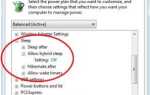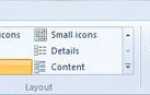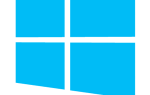При просмотре автозагрузки программ в реестре, msconfig или диспетчере задач может быть сложно узнать, какие программы должны или не должны загружаться. Эта страница содержит шаги по определению программ запуска и помогает определить, хотите ли вы их загружать.
Чаевые
Как правило, безопасно удалить любую программу запуска. Если программа запускается автоматически, обычно это потому, что они предоставляют услугу, которая лучше всего работает, если она всегда работает, например, антивирусную программу. Или, программное обеспечение может быть необходимо для доступа к специальным аппаратным функциям, таким как проприетарное программное обеспечение принтера. В других случаях программное обеспечение загружается при запуске только потому, что это ускорит его загрузку при ручном запуске программы.
Чтобы определить программу запуска, определите имя файла и выполните поиск по имени файла. Если вы уже знаете имя файла автозагрузки программы, воспользуйтесь поиском ниже.
Поиск
Если вы еще не определили имя файла, выполните следующие шаги для определения имени файла с помощью msconfig, реестра или диспетчера задач в новых версиях Windows.
- Конфигурация системы (msconfig)
- Реестр Windows
- Диспетчер задач Windows
Конфигурация системы (msconfig)
Заметка
Microsoft Windows 8 и новее переместила автозагрузку программ из Конфигурации системы в диспетчер задач Windows.
Откройте вкладку «Автозагрузка» в конфигурации системы Windows, которую можно открыть, запустив msconfig из строки запуска или поиска. Оказавшись на вкладке «Автозагрузка», вы можете найти имя файла программы в столбце «Команда». Во многих случаях вам необходимо увеличить размер столбца, наведя указатель мыши на разделитель столбца, а затем щелкните и перетащите столбец, пока он не станет достаточно большим, чтобы увидеть имя файла.
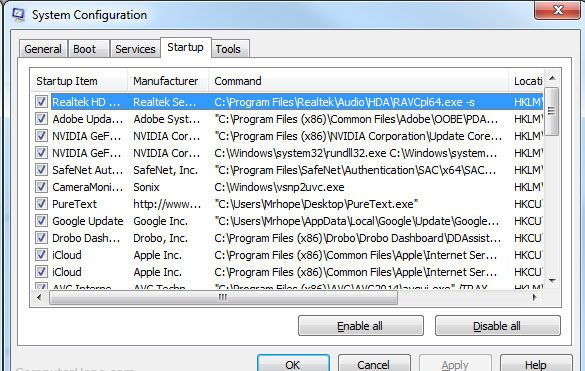
Как видно из приведенного выше примера, после развертывания столбца Command вы можете увидеть команду ниже.
C: \ Program Files \ Realtek \ Audio \ HDA \ RAVCpl64.exe -s
В этом примере RAVCpl64.exe — это имя файла, которое вы будете использовать в поиске, чтобы определить его назначение на компьютере.
Чаевые
Программа запуска часто представляет собой исполняемый файл, что означает, что он заканчивается расширением .exe. Кроме того, многие программы в Системной конфигурации имеют переключатели команд (такие как -s или / c), эти переключатели не должны быть включены в ваш поиск.
Реестр Windows
Заметка
Имейте в виду, что внесение неправильных изменений в реестр может вызвать проблемы с вашим компьютером.
Откройте реестр Windows, введя команду Regedit из строки запуска или поиска. Попав в реестр, перейдите по пути, указанному ниже.
HKEY_LOCAL_MACHINE \ SOFTWARE \ Microsoft \ Windows \ CurrentVersion \ Run
Попав в папку «Выполнить», вы должны увидеть одну или несколько программ, которые запускаются при каждом запуске Windows, как показано на рисунке ниже.
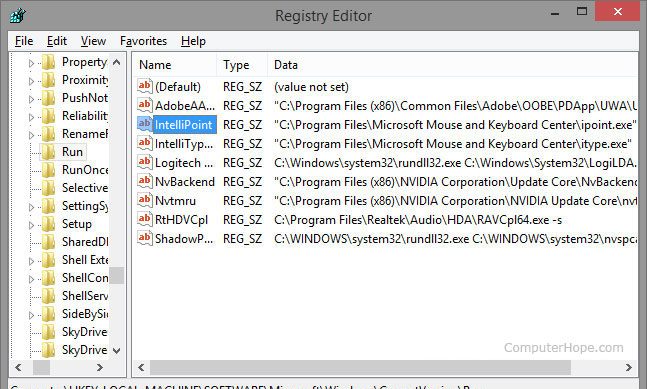
Как видно из приведенного выше примера, после развертывания столбца «Данные» можно увидеть полное значение пути к файлу для программы IntelliPoint.
C: \ Program Files \ Microsoft Mouse and Keyboard Center \ ipoint.exe
В этом примере «ipoint.exe» — это имя файла, которое вы будете использовать в поиске, чтобы определить его назначение на компьютере.
Чаевые
Программы, перечисленные в папке «Run», часто представляют собой исполняемый файл, что означает, что он заканчивается расширением .exe.
Диспетчер задач Windows
С появлением Microsoft Windows 8 появилась возможность просматривать программы запуска, их влияние на время загрузки компьютера, а также включать и отключать программы запуска.
Откройте Диспетчер задач, нажав Ctrl + Alt + Del на клавиатуре и выбрав Диспетчер задач. В диспетчере задач откройте вкладку «Автозагрузка», найдите программу запуска, щелкните правой кнопкой мыши имя и выберите «Свойства».
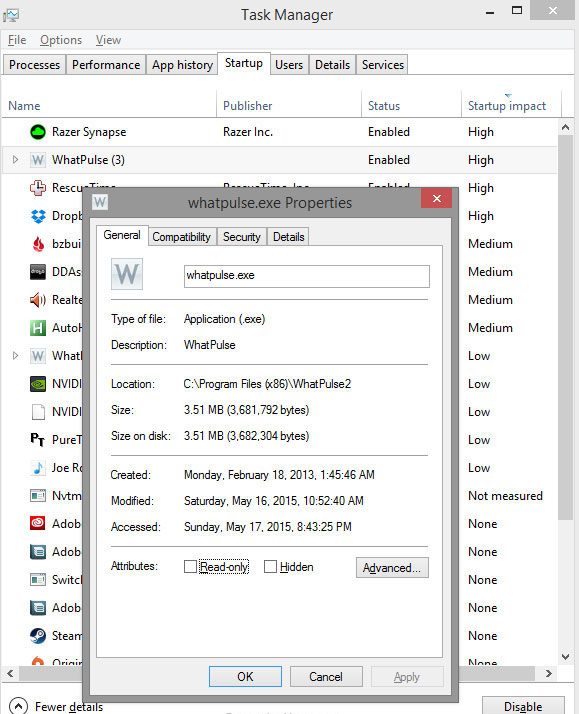
Как видно из приведенного выше примера, после щелчка правой кнопкой мыши на WhatPulse и выбора Свойства отображается имя файла whatpulse.exe. Поиск по этому имени файла будет определять цель этой программы на компьютере.