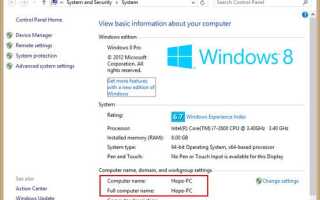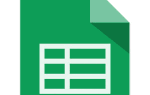Ниже приведена дополнительная информация о том, как определить имя компьютера через Microsoft Windows, MS-DOS и Linux.
- Определение имени вашего компьютера через Windows.
- Определение имени вашего компьютера через MS-DOS.
- Определение имени вашего компьютера через Linux.
Пользователи Microsoft Windows
- Windows 8 и Windows 10
- Windows Vista и Windows 7
- Windows XP
- Windows 2000
- Windows 98 и старше
Просмотр и изменение имени компьютера в Windows 8 и 10
- Щелкните правой кнопкой мыши Пуск, чтобы открыть меню задач опытного пользователя.
- Нажмите Система в меню.
- В окне «Свойства системы» вы увидите «Имя компьютера» и «Полное имя компьютера», как показано на рисунке ниже.
- Если вы хотите изменить имя компьютера, щелкните ссылку «Изменить настройки» справа от имени компьютера.
- В окне «Свойства системы» нажмите кнопку «Изменить». Введите новое имя компьютера в открывшемся окне.
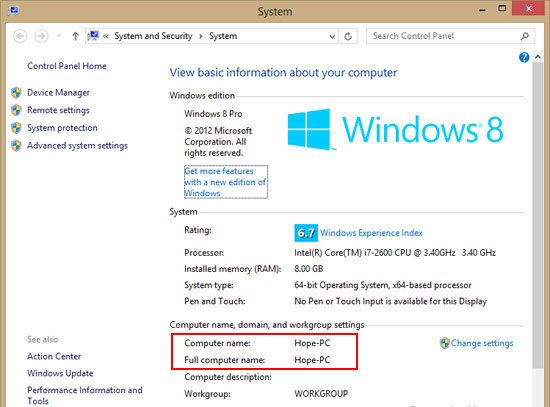
Просмотр и изменение имени компьютера в Windows Vista и 7
- На рабочем столе щелкните правой кнопкой мыши значок «Компьютер».
- Нажмите Свойства во всплывающем меню.
- В окне «Свойства системы» вы увидите «Имя компьютера» и «Полное имя компьютера», как показано на рисунке выше.
- Если вы хотите изменить имя компьютера, щелкните ссылку «Изменить настройки» справа от имени компьютера.
- В окне «Свойства системы» нажмите кнопку «Изменить». Введите новое имя компьютера в открывшемся окне.
Просмотр и изменение имени компьютера в Windows XP
- На рабочем столе щелкните правой кнопкой мыши значок «Мой компьютер» или «Компьютер».
- Нажмите Свойства во всплывающем меню.
- В окне «Свойства» перейдите на вкладку «Имя компьютера». На этой вкладке вы увидите «Полное имя компьютера», «Рабочая группа» и, возможно, «Описание компьютера». Если вы хотите изменить имя компьютера, нажмите кнопку «Изменить» и введите новое имя компьютера в открывшемся окне.
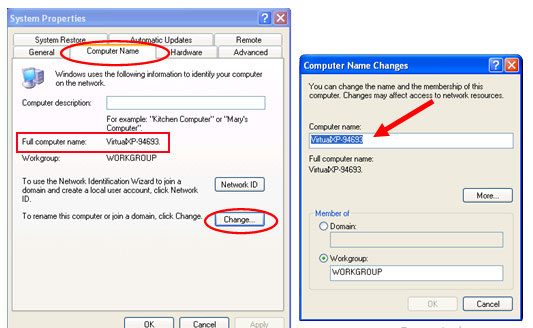
Просмотр и изменение имени компьютера в Windows 2000
- На рабочем столе щелкните правой кнопкой мыши значок «Мой компьютер».
- Нажмите Свойства во всплывающем меню.
- В окне «Свойства» перейдите на вкладку «Идентификация сети». На этой вкладке вы увидите «Полное имя компьютера» и «Рабочая группа», которую вы используете. Если вам нужно изменить имя компьютера, нажмите кнопку «Свойства» и введите новое имя компьютера в открывшемся окне.
Просмотр и изменение имени компьютера в Windows 98 и более ранних версиях
- Щелкните правой кнопкой мыши значок Сетевое окружение.
- Нажмите Свойства во всплывающем меню.
- В окне «Свойства сети» перейдите на вкладку «Идентификация». На этой вкладке вы увидите «Имя компьютера», «Рабочая группа» и «Описание компьютера», а также возможность изменить любую из этих сведений.
Просмотр имени компьютера в командной строке MS-DOS и Windows
Используйте команду ipconfig для определения не только имени компьютера, но и любой другой сетевой информации. В командной строке MS-DOS или в командной строке Windows введите следующую команду, чтобы отобразить всю важную информацию о сети.
ipconfig / all
Выполнение команды выше обеспечит вывод, подобный информации ниже. Как видно из вывода ниже, имя хоста — это имя вашего компьютера. В приведенном ниже примере имя нашего компьютера — надежда.
Заметка
Поскольку в выводе отображается много информации, вам также может понадобиться прокрутить страницу, чтобы увидеть эту информацию.
Конфигурация Windows 2000 IP
Имя хоста. , , , , , , , , , , , : hope Основной DNS-суффикс. , , , , , , : Тип узла. , , , , , , , , , , , : Трансляция IP-маршрутизация включена. , , , , , , , : Нет WINS Proxy включен. , , , , , , , : Нет Список поиска суффиксов DNS. , , , , , : hsd1.ut.comcast.net.
Ethernet-адаптер Local Area Connection:
DNS-суффикс для конкретного подключения. : hsd1.ut.comcast.net. Описание . , , , , , , , , , , : 3Com EtherLink XL 10/100 PCI для полной сетевой платы управления ПК (3C905C-TX) Физический адрес. , , , , , , , , : 11-22-33-44-55-66 DHCP включен. , , , , , , , , , , : Да Автоконфигурация включена. , , , : Да Айпи адрес. , , , , , , , , , , , : 192.168.1.44 Маска подсети . , , , , , , , , , , : 255.255.255.0 Шлюз по умолчанию . , , , , , , , , : 192.168.1.254 DHCP-сервер , , , , , , , , , , : 192.168.1.254 DNS-серверы. , , , , , , , , , , : 111.222.333.444 Аренда получена. , , , , , , , , , Пятница, 9 июня 2006 г., 18:17:20 Срок аренды истекает. , , , , , , , , , : Пятница, 21 июля 2006 г. 10:17:20
См. Страницу команды ipconfig для получения дополнительной информации об этой команде.
Кроме того, вы можете использовать команду net, чтобы определить имя компьютера и рабочую группу. Ниже приведен пример команды, которую вы использовали бы для определения этой информации.
рабочая станция net config
Просмотр и изменение имени компьютера в Linux
Если у вас есть права суперпользователя, вы можете изменить имя компьютера с помощью команды hostname.