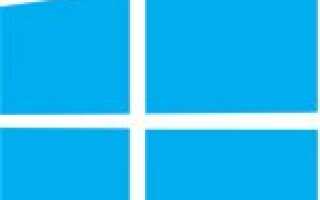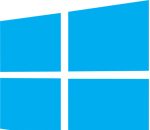
Создание разделов может быть полезно по многим причинам. Они могут помочь в организации определенных файлов, таких как фильмы и музыка, или использоваться для создания резервной копии Windows на тот случай, если вам потребуется переформатировать компьютер. Тем не менее, разделы также могут разбить ваш диск на разделы, которые слишком малы для ваших нужд. Чтобы узнать, как объединить разделы в Windows, выполните следующие действия.
Предупреждение
Удаление раздела навсегда удалит все данные, которые в настоящее время хранятся на нем.
Как объединить разделы в Windows
В этом разделе показан полный процесс удаления отформатированного раздела, а затем расширения другого. Если вы расширяете раздел в нераспределенное пространство, вы можете перейти к шагу 7.
- Щелкните правой кнопкой мыши значок меню «Пуск», чтобы открыть меню задач опытного пользователя. Или нажмите Win + X (удерживая клавишу Windows и нажмите X).
- Выберите Управление дисками.
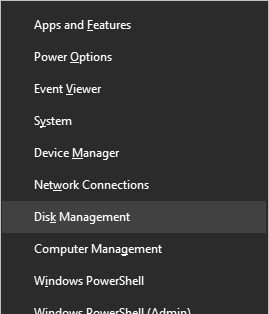
- В окне «Управление дисками» вы увидите список доступных жестких дисков. Пространство на жестком диске, которое еще не было разделено, помечено как нераспределенное. Если с пространством на жестком диске связана буква диска, это пространство было разделено.
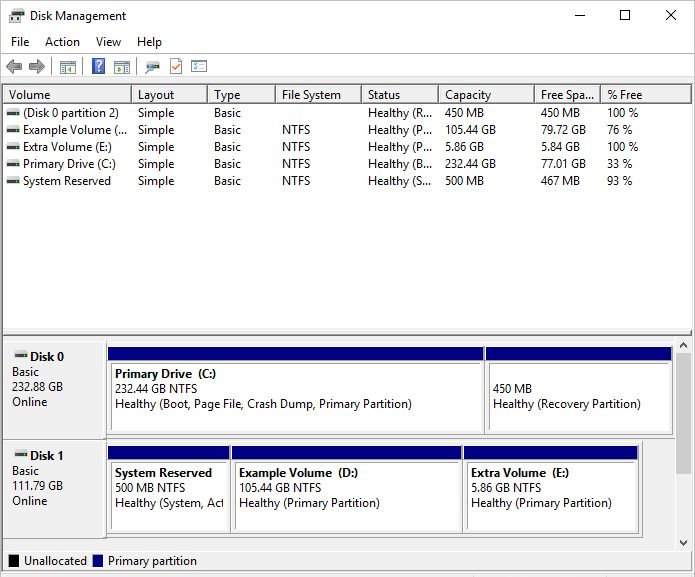
- Найдите раздел, который вы хотите удалить. В этом примере мы удалим дополнительный том (E :).
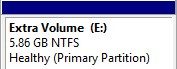
- Щелкните правой кнопкой мыши раздел и выберите «Удалить том» в раскрывающемся меню.
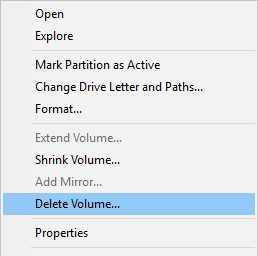
Заметка
Если при удаленном щелчке правой кнопкой мыши параметр «Удалить том» недоступен, раздел удалить нельзя.
- Появится всплывающее сообщение, подтверждающее, что вы хотите удалить раздел. Нажмите Да.
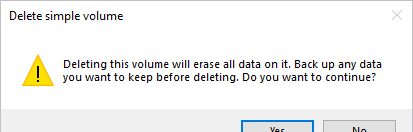
- Когда раздел удален, он будет указан как Нераспределенное пространство.
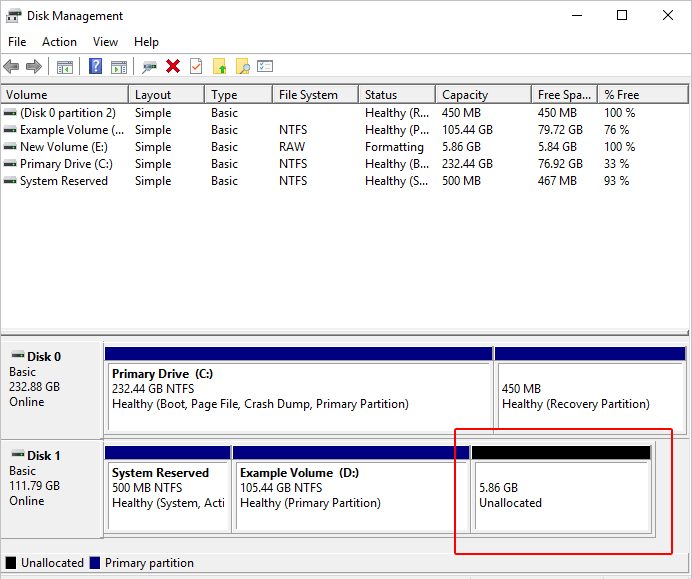
- Найдите существующий раздел, который вы хотите расширить, и щелкните его правой кнопкой мыши. В этом примере мы расширяем Пример громкости (D :).
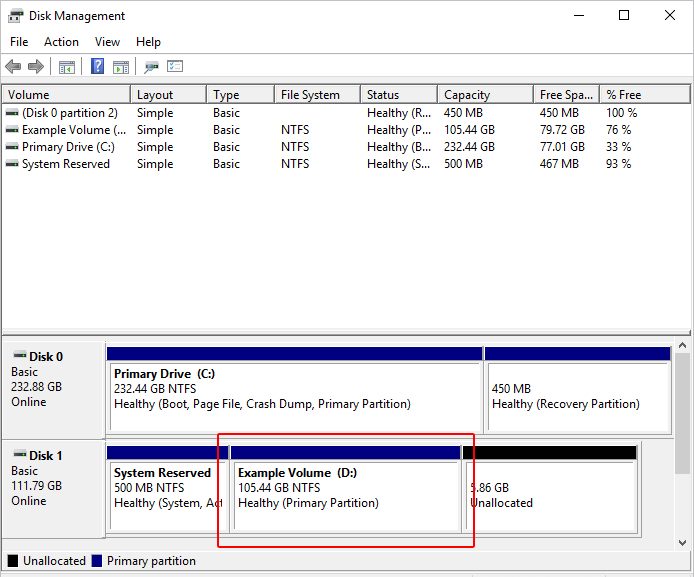
- Выберите Расширить громкость в раскрывающемся меню.
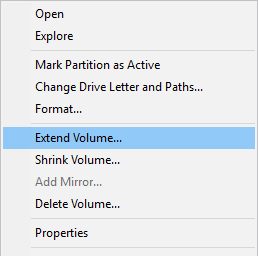
- Мастер расширения тома запустится. Нажмите кнопку «Далее.
- Выберите нераспределенное пространство, которое вы хотите использовать для расширения раздела. Нажмите кнопку «Далее.
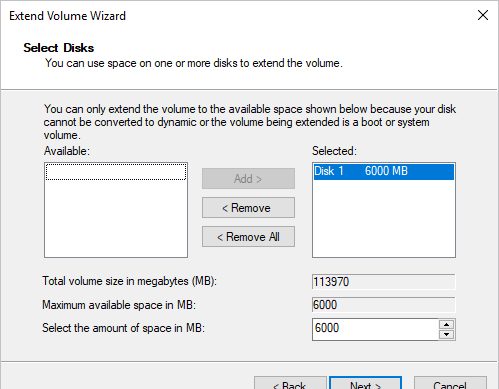
- Нажмите Готово.
- Ваш раздел расширяется и отображается в окне «Управление дисками» с новым размером.
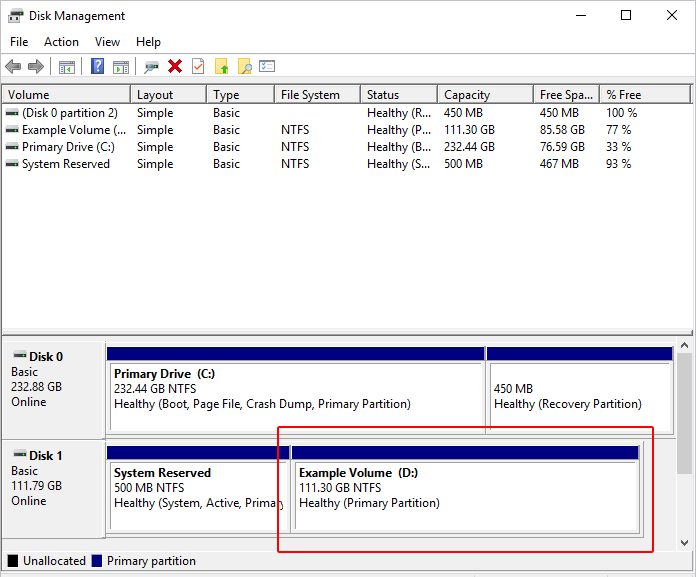
- Закройте окно «Управление дисками», нажав
 в правом верхнем углу.
в правом верхнем углу.