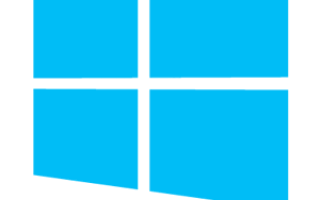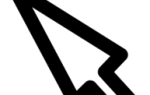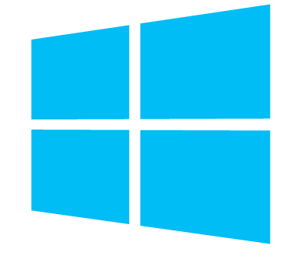
В отличие от более ранних версий Windows, таких как Windows 98, команда fdisk больше не используется для настройки разделов. Если вы установили новый жесткий диск на компьютер под управлением Windows или хотите изменить его разделы, используйте средство управления дисками Windows. Однако, если вы все еще предпочитаете интерфейс командной строки для настройки дисков, вы можете использовать команду diskpart.
Чаевые
Пользователи могут также настроить разделы во время процесса установки Windows.
Заметка
Чтобы настроить новый жесткий диск или разделы в Windows, вы должны иметь права администратора.
Как открыть Управление дисками
Windows 10, 8 и 7
На рабочем столе Windows нажмите клавишу Windows, введите «Создать и отформатировать разделы жесткого диска» и нажмите клавишу «Ввод».
Windows XP и 2000
- Нажмите Пуск, затем нажмите Выполнить.
- В текстовом поле «Выполнить» введите diskmgmt.msc и нажмите Enter.
Как настроить новый диск
- Средство управления дисками Windows должно выглядеть примерно так, как показано выше. Все диски, которые еще не установлены, будут отображаться как Не инициализированные и Нераспределенные.
- Щелкните правой кнопкой мыши на диске, который вы хотите настроить, выберите Initialize Disk. Если вы имеете дело с диском, который уже был настроен, перейдите к следующему разделу.
Чаевые
Если вы используете более свежую версию Windows, которая поддерживает GPT, вам будет предложено выбрать стиль раздела. Для большинства пользователей достаточно оставить MBR. Если вы устанавливаете диск или раздел размером более 2 ТБ или хотите использовать последний стиль разбиения, выберите GPT.
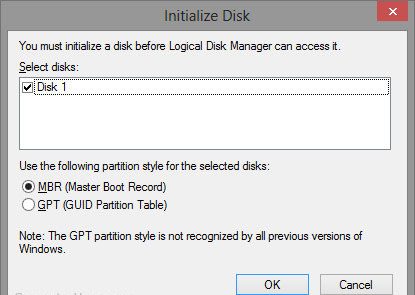
- Нажмите на
 кнопка.
кнопка.
Как создать раздел
Чаевые
Если вы не знакомы с какой-либо терминологией в следующих шагах, следующий раздел должен быть вам полезен.
- Как только диск будет инициализирован, щелкните по нему правой кнопкой мыши.
- Выберите «Новый раздел» или «Новый простой том» в раскрывающемся меню.
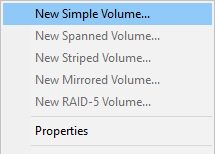
- Откроется Мастер создания нового простого тома. Нажмите на
 кнопка.
кнопка. - Укажите размер раздела, который вы хотите создать. Нажмите на
 кнопка.
кнопка.
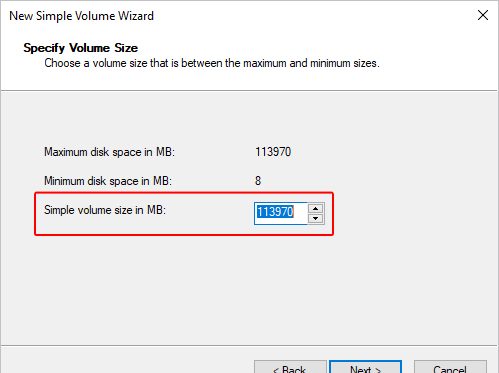
- Выберите букву диска для вашего нового раздела. Нажмите на
 кнопка.
кнопка.
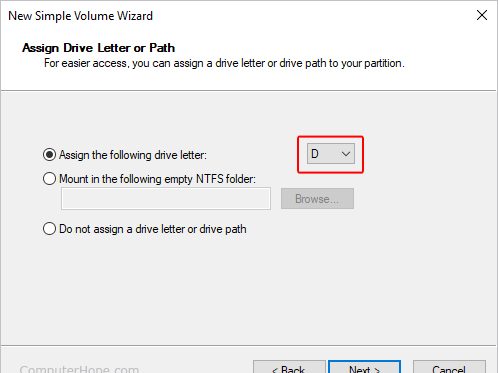
- Убедитесь, что формат вашего диска — NTFS, измените имя тома (необязательно), а затем нажмите
 кнопка.
кнопка.
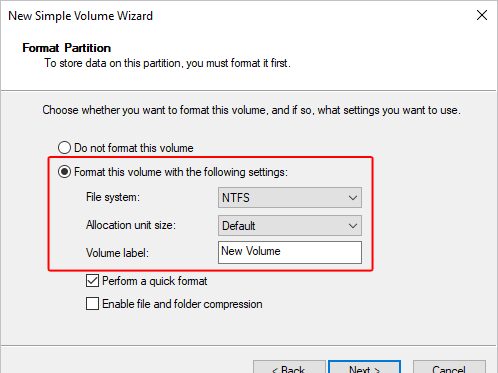
- Нажмите на
 кнопка и ваш новый раздел появится.
кнопка и ваш новый раздел появится.
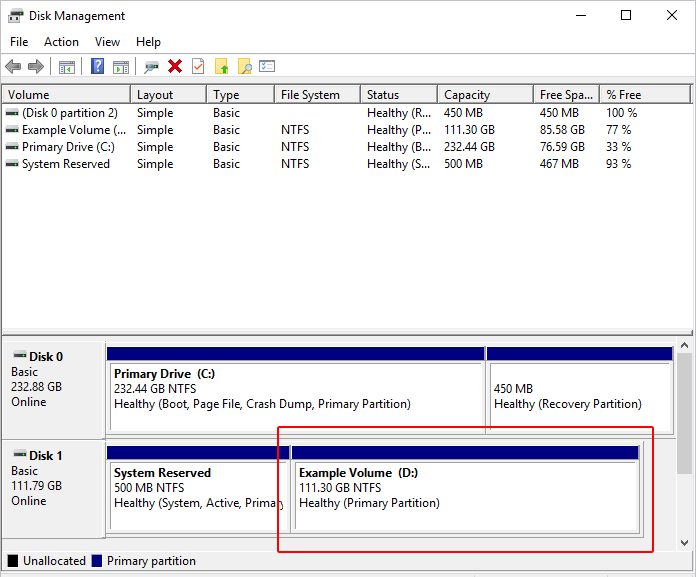
Дополнительная информация о перегородках
Размер раздела или тома — по умолчанию размер будет максимальным объемом в МБ диска. Если вы хотите, чтобы на диске было несколько разделов, измените размер на тот, который вы хотите. Остальная часть диска может быть выделена позже, и, если вы укажете максимальный размер, вы также можете уменьшить этот размер позже.
Буква диска или путь — каждому диску или разделу в Windows может быть назначена доступная буква диска. Большинство пользователей Windows предпочитают этот параметр. Однако версии Windows, которые поддерживают NTFS, также могут монтировать диск в папку на существующем диске. Если вы планируете использовать накопитель для хранения только определенного типа файлов, таких как изображения, музыка или программы, это может быть особенно полезно.
Формат — Формат диска определяет тип файловой системы, которую вы хотите использовать на компьютере. Для большинства пользователей мы настоятельно рекомендуем оставить его в файловой системе NTFS по умолчанию. Другие варианты могут включать FAT32 или exFAT в зависимости от вашей версии Windows.