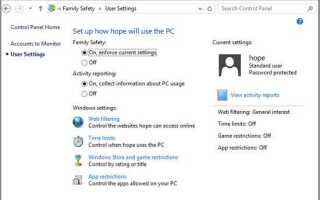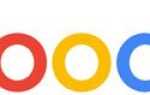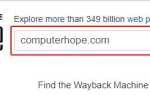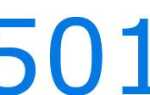Есть несколько вариантов блокировки сайта. Рассмотрите один из вариантов ниже, в зависимости от ваших потребностей.
Чаевые
Список ниже был создан в порядке, который мы рекомендуем больше всего.
После подключения к маршрутизатору заблокируйте веб-сайт с помощью одной из следующих функций. К сожалению, каждая настройка маршрутизатора отличается, поэтому вам необходимо найти одну из следующих настроек для вашего производителя маршрутизатора. Как правило, один из этих параметров будет доступен на вкладке или кнопке «Безопасность», «Родительский контроль» или «Брандмауэр».
- Фильтр URL — некоторые маршрутизаторы могут иметь раздел фильтра URL, который позволяет вам вводить URL для каждого веб-сайта, который вы хотите заблокировать.
- Родительский контроль. У новых и более продвинутых маршрутизаторов есть раздел, посвященный родительскому контролю, который дает вам возможность не только блокировать веб-сайты, но и определять время доступа в Интернет.
- Брандмауэр. Наконец, если ни один из перечисленных выше вариантов не доступен, маршрутизатор должен предложить какой-либо тип фильтрации через настройки маршрутизатора брандмауэра.
Заметка
Хотя блокировка веб-сайта на маршрутизаторе является одним из лучших способов предотвращения доступа к веб-сайтам, ребенок все же может получить доступ к веб-сайту другими способами. Они могут подключиться к сети соседа, если она не защищена, или использовать службу данных своего мобильного телефона (например, 4G) для доступа к веб-сайту. Если вы видите какие-либо открытые сети в вашем районе, попробуйте рассказать своим соседям об уязвимостях в безопасности, оставляя сеть открытой.
Блокировка сайта с помощью Family Safety
Заметка
Блокировка сайта с помощью этих шагов блокирует сайт только на одном компьютере. Любой другой компьютер, телефон или планшет, подключенный к вашей домашней сети, все равно смогут получить доступ к заблокированному сайту.
Новые версии Windows включают функцию семейной безопасности, которая позволяет родителям устанавливать правила использования, позволяя им контролировать, какие веб-сайты просматривают их дети. Если вы используете Windows 7 или 8, откройте Family Safety из меню «Пуск» Windows или с экрана «Пуск». Введите family и затем нажмите на название программы Family Safety или родительского контроля.
Заметка
В Windows 10 родительский контроль управляется онлайн через веб-сайт учетных записей Microsoft. Учетными записями пользователей, которые являются частью «Вашей семьи», можно управлять через онлайн-учетную запись Microsoft.
Когда вы откроете, у вас будет экран, похожий на пример ниже, который дает вам доступ к веб-фильтрации, ограничениям по времени, журналам, а также типу игр, в которые можно играть.
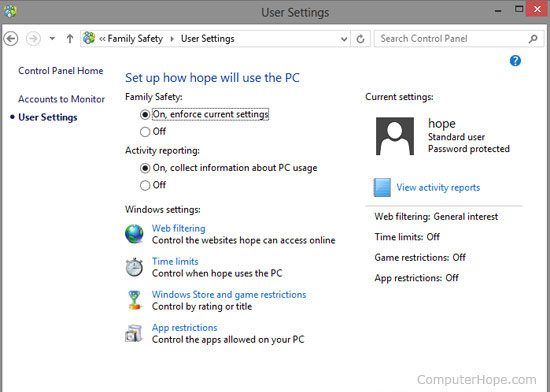
Блокировка сайта в Windows
Заметка
Блокировка сайта с помощью этих шагов блокирует сайт только на одном компьютере. Любой другой компьютер, телефон или планшет, подключенный к вашей домашней сети, все равно смогут получить доступ к заблокированному сайту.
Веб-сайт можно заблокировать на любом компьютере с Windows, отредактировав файл hosts (см. Также файл lmhost).
Найдите файл hosts в проводнике Windows.
- Windows XP и более поздние версии: C: \ WINDOWS \ system32 \ drivers \ etc \
- Windows 2000 NT: C: \ WINNT \ system32 \ drivers \ etc \
- Windows 98 Я: C: \ WINDOWS \
Перейдите в соответствующий каталог с помощью проводника Windows. Дважды щелкните файл hosts. Выберите Блокнот из списка программ, чтобы открыть файл и отредактировать его в Блокноте.
Найдите строку ниже:
127.0.0.1 localhost
Прямо под ним добавьте следующие строки (заменив badsite.com сайтом, который вы хотите заблокировать):
127.0.0.1 badsite.com
127.0.0.1 www.badsite.com
Нажмите на меню «Файл» и нажмите «Сохранить». Закройте файл. Сайт должен быть заблокирован во всех веб-браузерах, и теперь вместо того, чтобы пытаться получить доступ к этому сайту, компьютер перенаправит вас на локальный хост.
- Дополнительная информация с просмотром, редактированием и изменением файла lmhost.
Блокировка сайта с помощью программного обеспечения
Заметка
Блокировка сайта с помощью этих шагов блокирует сайт только на одном компьютере. Любой другой компьютер, телефон или планшет, подключенный к вашей домашней сети, все равно смогут получить доступ к заблокированному сайту.
Вы также можете заблокировать веб-сайты, используя программный брандмауэр или фильтр (например, интернет-фильтр родительского контроля). Кроме того, многие антивирусные программы поставляются с брандмауэром или имеют возможность получить его от них. Программное обеспечение для фильтрации также может быть доступно через те же компании или может быть приобретено отдельно. Чтобы настроить эти части программного обеспечения для блокировки веб-сайтов, необходимо следовать инструкциям, предоставленным поставщиком программного обеспечения.
- Интернет-фильтр и блокировка программных ссылок.
Блокировка сайта в браузере
Заметка
Блокировка сайта в браузере блокирует сайт только в одном браузере. Другие браузеры на компьютере, а также на любом компьютере, телефоне или планшете, подключенном к домашней сети, по-прежнему будут иметь доступ к заблокированному сайту.
- Блокировка сайта в Firefox.
- Блокировка сайта в Internet Explorer.
- Блокировка сайта в Chrome.
Блокировка в Firefox
Хотя это не доступно при установке Firefox по умолчанию, существует множество дополнений, которые позволяют блокировать сайты в Firefox. Ниже приведены инструкции по установке BlockSite, отличного дополнения для блокировки сайтов.
- Нажмите на меню «Сервис» и выберите «Дополнения». Если вы не видите Инструменты, нажмите клавишу Alt.
- В правом верхнем углу страницы диспетчера надстроек находится панель поиска. Выполните поиск для BlockSite. Первым результатом должно стать дополнение под названием BlockSite. Нажмите кнопку Установить, чтобы установить надстройку.
- Перезапустите Firefox, чтобы завершить установку.
- Нажмите на меню «Сервис» и выберите «Дополнения». На странице «Менеджер дополнений» перейдите на вкладку «Расширения».
- В списке для BlockSite нажмите кнопку «Параметры». Будет показан экран ниже.
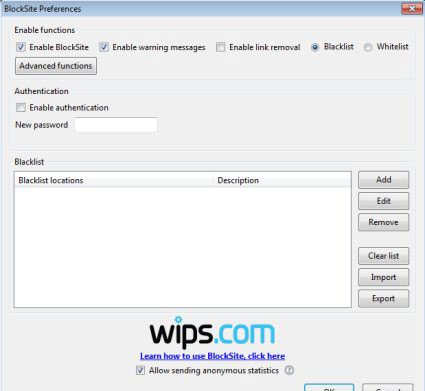
В настройках BlockSite нажмите кнопку «Добавить». В окне с просьбой заблокировать веб-адрес введите адрес веб-сайта, который нужно заблокировать, и нажмите кнопку ОК. Нажмите кнопку ОК, чтобы выйти из BlockSite и продолжить просмотр.
Блокировка в Internet Explorer
Заметка
Если вы работаете в Windows 7 или Windows 8, теперь Windows обрабатывает все нижеуказанные настройки через Family Safety. В Windows 10 блокировка сайта осуществляется через вашу онлайн-учетную запись Microsoft, управляя учетными записями, которые являются частью вашей семьи.
- Нажмите Сервис в меню Файл и выберите Свойства обозревателя. Если инструменты не отображаются, нажмите клавишу Alt.
- В окне «Свойства обозревателя» перейдите на вкладку «Содержимое».
- Под заголовком Content Advisor нажмите «Включить», если он еще не включен, или «Настройки», введите пароль администратора и нажмите кнопку «ОК».
- В окне Content Advisor перейдите на вкладку «Разрешенные сайты», чтобы отобразить экран, аналогичный приведенному ниже примеру.
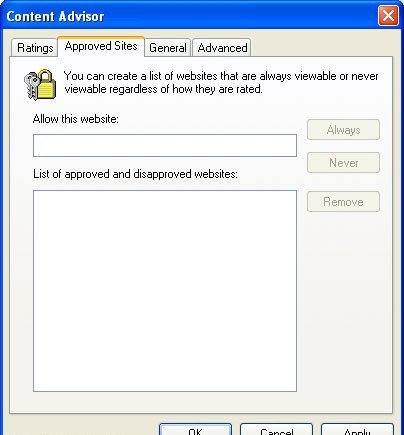
Введите веб-адрес для блокировки и нажмите кнопку «Никогда». Нажмите кнопку ОК, чтобы выйти из окна Content Advisor, затем снова нажмите кнопку ОК, чтобы выйти из окна «Свойства обозревателя» и продолжить просмотр.
Блокировка сайта в Chrome
Хотя это не доступно при установке по умолчанию Chrome, существует множество расширений, которые позволяют блокировать сайты в Chrome. Ниже приведены инструкции по установке «Блокировать сайт», отличное расширение для блокировки сайтов.
рабочий стол
- Посетите страницу «Расширение сайта блокировки» в интернет-магазине Chrome.
- Нажмите кнопку «Добавить в Chrome» в правом верхнем углу страницы.
- Нажмите кнопку Добавить расширение во всплывающем окне, чтобы подтвердить установку расширения. После установки расширения откроется страница с благодарностью в качестве подтверждения.
- Войдите в меню Chrome, нажав Настроить и контролировать Google Chrome
 кнопка в правом верхнем углу окна программы Chrome.
кнопка в правом верхнем углу окна программы Chrome. - Выберите Дополнительные инструменты, а затем Расширения в меню.
- На странице «Параметры блокировки сайта» введите веб-сайт, который вы хотите заблокировать, в текстовом поле рядом с кнопкой «Добавить страницу».
- Нажмите кнопку Добавить страницу, чтобы заблокировать сайт.
Для Chrome доступны другие расширения для блокировки веб-сайтов. Посетите веб-магазин Chrome и выполните поиск по запросу «blocksite», чтобы найти список доступных расширений, которые будут блокировать веб-сайты.
Android мобильный
Чтобы заблокировать сайты на планшете Android или смартфоне, выполните следующие действия.
- Откройте Google App Store.
- Найдите и установите приложение BlockSite.
- Откройте приложение BlockSite.
- Перемещайтесь по подсказкам и включите разрешения для BlockSite в настройках вашего устройства.
- Нажмите символ «+» в правом нижнем углу экрана.
- Введите веб-адрес сайта, который вы хотите заблокировать, а затем нажмите значок галочки.