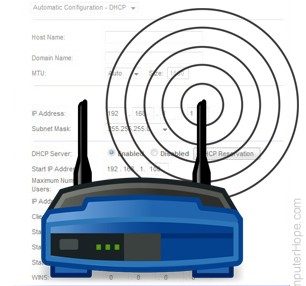
Все современные маршрутизаторы предоставляют интерфейс конфигурации (панель администрирования), к которому вы можете обращаться через веб-браузер. Следуйте инструкциям на этой странице, чтобы получить доступ и настроить свой домашний маршрутизатор.
- Типичные причины для изменения настроек вашего роутера.
- Доступ к веб-интерфейсу маршрутизатора.
- Изменение имени вашего роутера и пароля.
- Сброс роутера до заводских настроек (при необходимости).
- Определение сетевого адреса маршрутизатора.
Типичные причины для изменения настроек вашего роутера
Причины, по которым вам может потребоваться изменить конфигурацию домашнего маршрутизатора, включают:
- Изменение имени (SSID) вашей беспроводной сети.
- Изменение пароля (ключа шифрования) вашей беспроводной сети.
- Изменение правил брандмауэра вашего маршрутизатора, чтобы разрешить входящий или исходящий трафик через определенные сетевые порты.
- Изменение серверов доменных имен (DNS), используемых вашим маршрутизатором для разрешения сетевых адресов.
- Изменение имени пользователя и пароля, используемых для доступа к интерфейсу администрирования вашего маршрутизатора.
- Включение или отключение удаленного администрирования для вашего маршрутизатора, что позволяет администратору настраивать маршрутизатор с компьютера за пределами сети.
- Настройка родительского контроля для ограничения доступа к определенным веб-сайтам из вашей сети.
Как мне настроить мою модель маршрутизатора?
Каждый роутер отличается. Даже маршрутизаторы, изготовленные одним и тем же производителем, могут использовать разные инструменты конфигурации, в зависимости от модели. Поэтому для настройки вашего маршрутизатора важно обратиться к руководству, которое соответствует вашей конкретной модели маршрутизатора. Если вы не знаете, какая у вас модель роутера, проверьте его на предмет идентификации.
Если у вас больше нет печатного руководства, прилагаемого к маршрутизатору, вы можете найти документацию в Интернете на веб-сайте поддержки производителя. Вот несколько быстрых ссылок на сайты поддержки популярных роутеров:
- ТП Линк
- Netgear
- Linksys
- D-Link
- звездный
- Synology
- Беспроводной шлюз Xfinity (Comcast).
- Verizon FiOS Беспроводной маршрутизатор
Доступ к интерфейсу конфигурации вашего маршрутизатора
Большинство современных маршрутизаторов предоставляют административную панель управления, доступ к которой можно получить через ваш веб-браузер. Вы можете подключиться к нему в своем веб-браузере, как если бы это был веб-сайт. Страница подается в ваш браузер прямо с вашего роутера.
Чтобы подключиться к веб-интерфейсу вашего маршрутизатора, выполните следующие действия:
- Подключение к локальной сети. Для доступа к веб-интерфейсу маршрутизатора необходимо подключиться к локальной сети через маршрутизатор. Это соединение может быть беспроводным или проводным (с использованием кабеля Ethernet, подключенного к одному из портов Ethernet вашего маршрутизатора). Подробные инструкции о том, как создать проводное соединение с маршрутизатором, см. В нашем руководстве.
- Откройте новое окно браузера. Вы можете использовать любой интернет-браузер, например Firefox, Chrome, Edge или Safari.
- Перейдите к локальному адресу вашего маршрутизатора. В адресной строке введите IP-адрес вашего маршрутизатора. Это зависит от конфигурации вашего браузера, но обычно это одно из следующего:
192.168.0.1
192 .168.1.1
10.0.0.1
10.0.1.1
На изображении ниже адрес 192.168.0.1 введен в адресную строку.
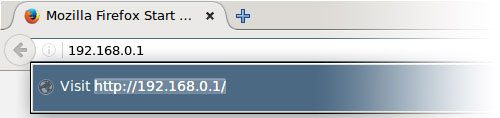
Если ни один из вышеперечисленных IP-адресов вам не подходит, обратитесь к руководству. Некоторые маршрутизаторы могут зарезервировать специальный локальный адрес, который автоматически приводит вас к веб-интерфейсу вашего маршрутизатора. Например, ко многим маршрутизаторам Netgear можно получить доступ, перейдя на routerlogin.net.
Вы также можете найти адрес своего маршрутизатора, спросив, что это за сетевое оборудование вашего компьютера. См. Определение вашего адреса маршрутизатора ниже для получения дополнительной информации.
- Войдите в веб-интерфейс — если вы успешно перейдете к своему маршрутизатору, вы увидите приглашение для входа в систему, которое будет выглядеть по-разному в зависимости от вашей модели маршрутизатора и используемого вами браузера. Это может выглядеть так же просто, как в примере ниже.
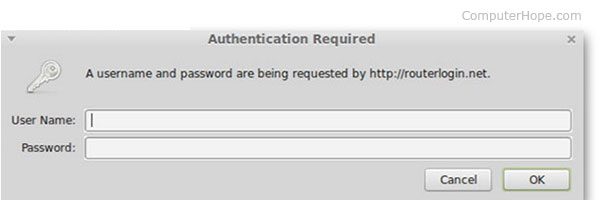
В этой подсказке вы должны ввести имя пользователя и пароль администратора вашего маршрутизатора — обратите внимание, что это не то же самое, что пароль, который вы используете для подключения к вашей сети.
Если вы не знаете эту информацию, обратитесь к руководству вашего маршрутизатора. Это может также быть напечатано на самом маршрутизаторе. Некоторые производители маршрутизаторов создают уникальный логин для каждого маршрутизатора, а некоторые используют простое значение по умолчанию, одинаковое для каждого устройства этой модели.
Если вы все еще застряли, вы всегда можете попробовать одну из традиционных комбинаций по умолчанию:
| админ | пароль |
| админ | админ |
| админ | |
| администратор | пароль |
| администратор | |
| пользователь | пароль |
| пользователь |
- После ввода правильного имени пользователя и пароля вы можете получить доступ к веб-интерфейсу, который будет выглядеть примерно так:
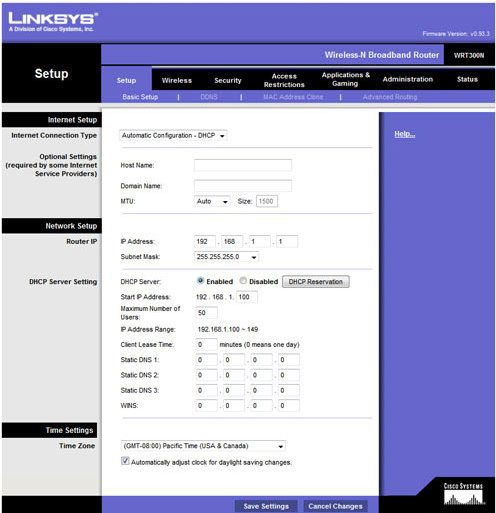
Отсюда у вас есть доступ ко всем настраиваемым параметрам вашего маршрутизатора.
Быть осторожен! Если вы измените что-то, чего вы не понимаете, вы можете случайно отключить или снизить производительность вашей сети. Если вы измените какие-либо настройки, запишите свои изменения на листе бумаги или запишите их в текстовый файл, чтобы при необходимости их можно было использовать в будущем.
Изменение имени и пароля вашего роутера
Получив доступ к маршрутизатору (см. Инструкции в предыдущем разделе), вы можете изменить имя по умолчанию (SSID) и пароль. Для этого следуйте инструкциям ниже. Тем не менее, вы должны иметь в виду, что каждый маршрутизатор немного отличается, поэтому шаги, используемые для поиска раздела беспроводного пароля вашего маршрутизатора, могут отличаться. Если вы не можете найти раздел о безопасности беспроводной сети, обратитесь к руководству по эксплуатации вашего маршрутизатора.
- Войдите в свой маршрутизатор (см. Инструкции в предыдущем разделе).
- Ищите подраздел «Настройка» или «Настройка беспроводной сети»; они обычно расположены на левой стороне или верхней части окна.
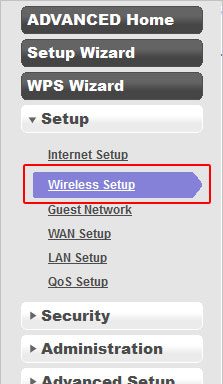
- В меню «Настройка беспроводной сети» введите предпочитаемое имя маршрутизатора и пароль в разделах «Имя» (SSID): и «Парольная фраза:».
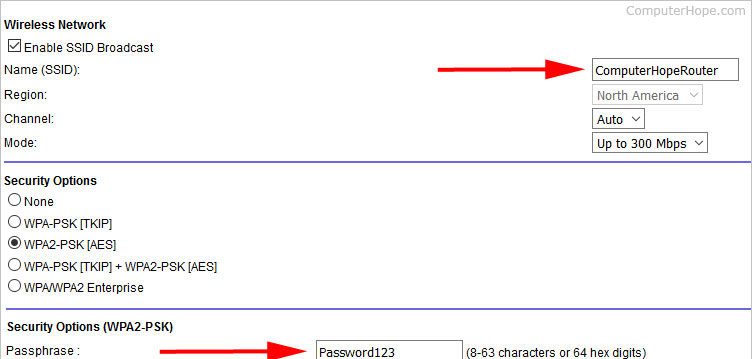
- Нажмите на
 Нажмите кнопку, чтобы сохранить новые настройки, а затем выйдите из экрана конфигурации маршрутизатора.
Нажмите кнопку, чтобы сохранить новые настройки, а затем выйдите из экрана конфигурации маршрутизатора.
Сброс роутера к заводским настройкам
Если вы допустили ошибку при настройке маршрутизатора или если вы не можете войти в систему, используя имя пользователя и пароль по умолчанию, вы можете сбросить настройки маршрутизатора до заводских настроек по умолчанию. На большинстве беспроводных маршрутизаторов кнопка, предназначенная для этой функции, расположена на задней панели устройства. Кнопка может быть или не иметь метки, и она может быть утоплена, так что ее можно нажимать только концом скрепки. Проверьте ваше руководство для деталей.
Удерживание этой кнопки в течение определенного количества секунд приведет к сбросу маршрутизатора до его первоначальных настроек. Десять секунд обычно достаточно.
Среди прочего, это сбросит имя вашей беспроводной сети (SSID) и ключ (сетевой пароль) к их значениям по умолчанию. После сброса необходимо восстановить все подключения к беспроводной сети, используя эти значения по умолчанию.
Определение адреса маршрутизатора
Чтобы достоверно определить IP-адрес вашего маршрутизатора, вы должны запросить у вашего сетевого устройства его текущую конфигурацию. Есть разные способы сделать это, в зависимости от вашей операционной системы:
- Командная строка Windows
- Windows PowerShell
- Linux
- Macos
Командная строка Windows
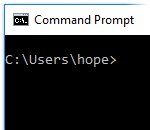
Откройте окно командной строки Windows. Вы можете сделать это, нажав Win + X (удерживая клавишу Windows и нажмите X), чтобы открыть меню «Опытные пользователи», затем выберите «Командная строка».
В командной строке введите ipconfig и нажмите Enter, чтобы открыть команду ipconfig.
IPCONFIG
IP-адрес вашего маршрутизатора указан в выводе как шлюз по умолчанию:
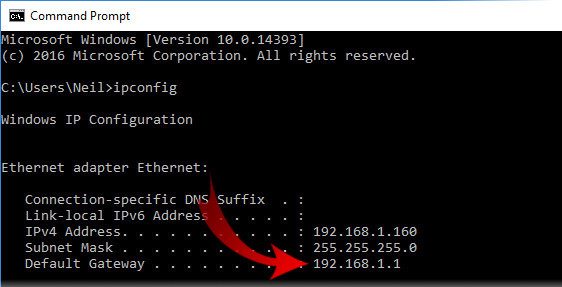
В этом примере адрес маршрутизатора — 192.168.1.1.
Windows PowerShell
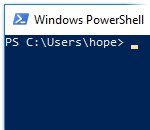
Начиная с 2017 года, Windows 10 использует PowerShell в качестве командной строки по умолчанию. Это расширенная версия традиционной командной строки.
Чтобы запустить PowerShell, нажмите Win + R (удерживая клавишу Windows и нажмите R). В меню «Выполнить» введите powershell и нажмите клавишу «Ввод» (или нажмите кнопку «ОК»).
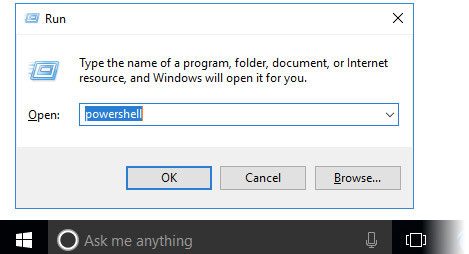
В командной строке PowerShell запустите ipconfig, чтобы открыть команду ipconfig.
IPCONFIG
Ethernet-адаптер Ethernet: DNS-суффикс для конкретного подключения. : ваше-роутер-имя Link-local IPv6 Address. , , , , : fa88 :: 3203: 8d2e: f035: 757a% 4 IPv4-адрес. , , , , , , , , , , : 192.168.1.154 Маска подсети . , , , , , , , , , , : 255.255.255.0 Шлюз по умолчанию . , , , , , , , , : 192.168.1.1 Туннельный адаптер
[… специфичный для интерфейса вывод …]
Чаевые
PowerShell позволяет изолировать текст в выходных данных. Передав команду select-string, которая похожа на grep инструмента unix, вы можете отобразить только те строки, которые содержат строку «Gateway»:
ipconfig | строка выбора - шаблон "Шлюз"

Оболочка Linux

В Linux используйте команду route с опцией -n. Команда должна быть запущена от имени пользователя root.
В окне терминала запустите:
Судо-маршрут
Таблица маршрутизации IP ядра Шлюз назначения Genmask Флаги Метрика Ссылка Использовать Iface 0.0.0.0 192.168.1.1 0.0.0.0 UG 1024 0 0 eth0 169.254.0.0 0.0.0.0 255.255.0.0 U 1000 0 0 eth0 192.168.1.0 0.0.0.0 255.255.255.0 U 0 0 0 eth0
Эти выходные данные представляют таблицу маршрутизации ядра с использованием числовых адресов (-n). Адрес шлюза указан во втором столбце таблицы, рядом с адресатом 0.0.0.0, который является вашим локальным компьютером.

В приведенном выше примере адрес маршрутизатора — 192.168.1.1.
MacOS терминал
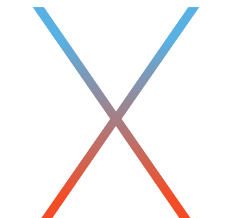
В macOS синтаксис route использует ключевое слово get и требует адрес назначения.
Откройте новый терминал (Приложения → Утилиты → Терминал) и запустите:
sudo route -n get 0.0.0.0 | Grep Gateway
Образец вывода:
шлюз: 192.168.1.1





