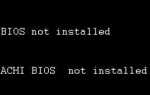Содержание
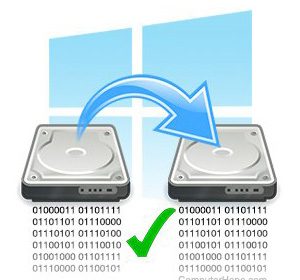
Если вы хотите сделать точную побайтную копию диска, вы можете клонировать ее на другой диск. Дисковое клонирование копирует все на диске, включая его разделы и файловые системы.
- Когда клонирование полезно?
- Термины, используемые в этих инструкциях.
- Требования.
- Пример: клонировать диск.
- Скачать Macrium Reflect бесплатно.
- устанавливать
- Используйте Reflect для клонирования диска.
- Необязательно: Выделите оставшееся место на целевом диске.
Когда клонирование полезно?
Клонирование полезно, когда вы хотите скопировать системный диск — диск с вашей операционной системой. Все установленное программное обеспечение, документы и конфигурация клонируются, включая низкоуровневые данные, такие как основная загрузочная запись, которая требуется для загрузки компьютера.
Клонирование можно использовать для создания реплики системного диска, который можно использовать в качестве замены в случае отказа исходного диска.
Термины, используемые в этих инструкциях
В приведенных ниже инструкциях мы используем следующие термины:
- Диск — это физический накопитель на вашем компьютере. Это может быть жесткий диск, твердотельный накопитель или любой другой носитель, смонтированный Windows как том для записи.
- Исходный диск — диск, который вы клонируете.
- Целевой диск — диск, на который будет записан клон.
Предупреждение
Все данные на целевом диске будут уничтожены при записи клона. Нет способа отменить клон. Поэтому сделайте резервную копию любых существующих данных на диске, прежде чем выбрать их в качестве места назначения операции клонирования.
Требования
Требования для клонирования с диска на диск в Windows:
Емкость диска
Емкость целевого диска должна быть как минимум такой же, как исходный диск.
Програмное обеспечение
Для выполнения операции клонирования требуется специальное программное обеспечение. Для Windows доступно несколько бесплатных программных пакетов для клонирования, в том числе:
- Clonezilla
- AOMEI Backupper (Pro версия требуется для клонирования системного диска.)
- EaseUS Todo Backup
В этой статье мы используем бесплатную версию Macrium Reflect. Он надежен, интуитивно понятен, а бесплатная версия поддерживает клонирование системных дисков. Первое, что мы сделаем, это пройдемся по установке.
Пример: клонирование диска
Чтобы установить Macrium Reflect Free, сначала загрузите и запустите агент загрузки. Агент загружает установщик, который устанавливает программное обеспечение на ваш компьютер.
Выполните следующие действия, чтобы загрузить и установить Macrium Reflect Free.
Скачать Macrium Reflect
- Загрузите агент загрузки Macrium Reflect.
- Найдите исполняемый файл в папке загрузки и запустите его.
![]()
- В агенте загрузки нажмите Скачать.
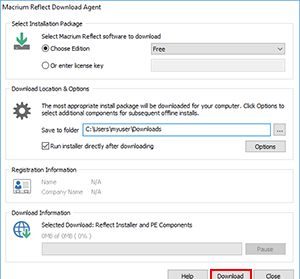
- Вам будет предложено установить модуль WinPE (среда предустановки Windows), который используется Macrium Reflect для некоторых операций. Чтобы продолжить, нажмите Да.
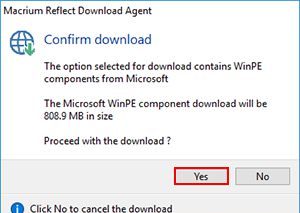
- Агент загружает установщик. По умолчанию программа установки запускается автоматически после завершения загрузки.

Заметка
Если вы решите запустить установщик позже, вы можете найти исполняемый файл в папке, куда вы загрузили агент, в подпапке с именем Macrium.
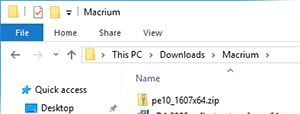
Запустите бесплатный установщик Macrium
- Нажмите Next дважды, чтобы запустить установщик.
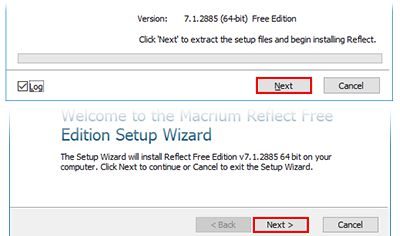
- Примите лицензионное соглашение и нажмите Далее, чтобы продолжить.
- Выберите, какую версию Macrium Reflect Free установить: «Домашняя» или «Коммерческая». Если вы не используете программное обеспечение для бизнеса, выберите Дом.
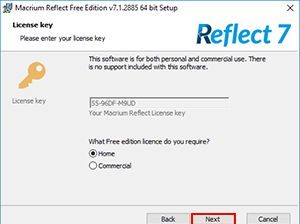
- Необязательный шаг: зарегистрируйте свой адрес электронной почты, чтобы получать новости и обновления о продуктах Macrium.
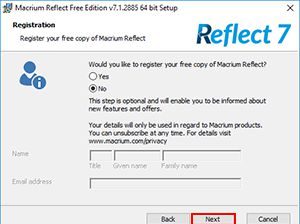
- Завершите ваши варианты установки. Вам предоставляется возможность установить ViBoot. ViBoot является необязательным компонентом, который не требуется для создания клона, поэтому мы не устанавливаем его здесь. Больше информации о ViBoot доступно на сайте Macrium. Нажмите Далее, чтобы продолжить.
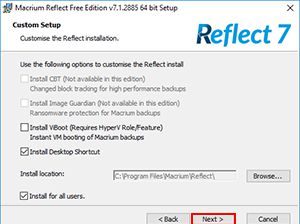
- Нажмите Установить.
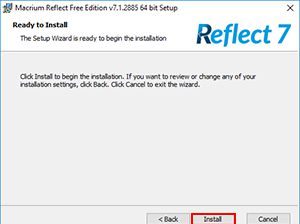
- После завершения установки нажмите «Готово».
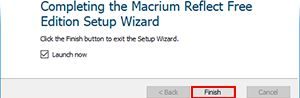
- Перед выходом из программы установки вас еще раз спросят, хотите ли вы зарегистрировать свою личность в Macrium. Регистрация не требуется.
Reflect теперь установлен. По умолчанию он запускается автоматически.
Используйте Macrium Reflect для клонирования диска
- В основном пользовательском интерфейсе Macrium Reflect с выбранными вкладками «Образ диска» и «Создать резервную копию» найдите исходный диск для клонирования. Выберите его, нажав один раз. Под выбранным диском указана опция Клонировать этот диск. Нажмите сейчас.
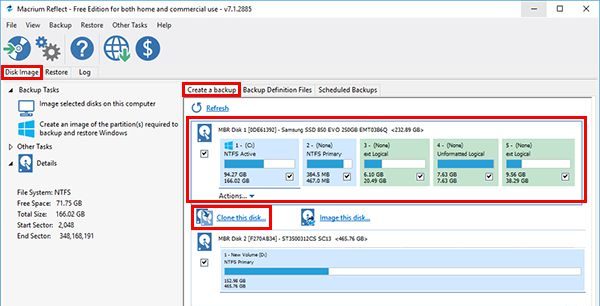
Заметка
В этом примере наш исходный диск имеет несколько разделов: два раздела Windows (системный раздел и раздел восстановления) и три раздела Linux. Ваш диск может выглядеть по-другому. У вас может быть только один, два или три раздела. Несмотря на это, инструкции будут одинаковыми, потому что в этом примере мы клонируем весь диск.
- Откроется окно клонирования. Убедитесь, что у вас выбран правильный исходный диск. Затем нажмите «Выбрать диск для клонирования».
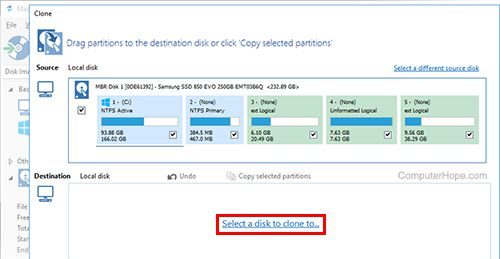
Все подходящие целевые диски отображаются в раскрывающемся списке. Выберите нужный целевой диск.
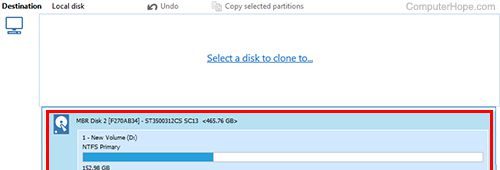
- Когда мы выполняем клонирование, мы перезаписываем весь целевой диск. Если диск содержит данные, его разделы следует удалить, очистив список для процесса клонирования. Чтобы указать, что они должны быть удалены до начала клонирования, выберите каждый раздел на целевом диске по одному и нажмите «Удалить существующий раздел». Обратите внимание, что разделы не будут удалены, пока конфигурация не будет завершена и не начнется операция клонирования.
Заметка
Если на целевом диске нет разделов, вы можете пропустить этот шаг.
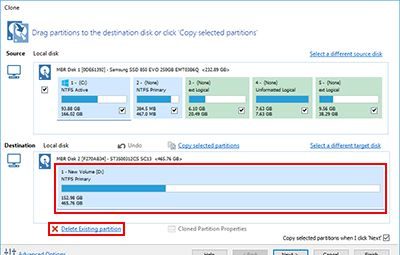
- Со всеми разделами, помеченными для удаления на нашем целевом диске, диск выглядит полностью серым (см. Изображение ниже). На исходном диске (сверху) убедитесь, что на всех разделах есть галочка. Вы можете отменить проверку любого, что вы не хотите клонировать. В этом примере мы клонируем все. Затем нажмите Копировать выбранные разделы.
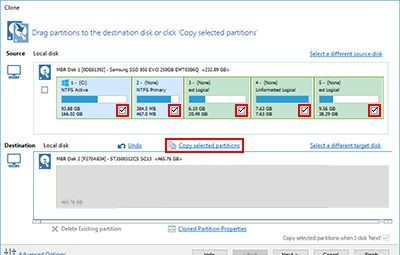
- Исходные разделы теперь отображаются на целевом диске, указывая, что они будут клонированы. Любое дополнительное пространство в конце диска будет нераспределенным. Вы можете выделить его позже, если хотите. См. Необязательно: выделите оставшееся пространство для получения дополнительной информации. Нажмите Далее, чтобы продолжить.
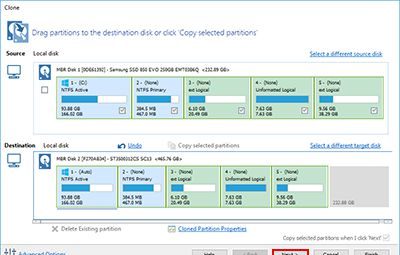
- Reflect позволяет запланировать этот клон регулярно. Планирование клонирования может быть полезно, если вы хотите автоматически выполнять регулярное резервное копирование. Мы не будем настраивать расписание в этом примере. Нажмите кнопку «Далее.
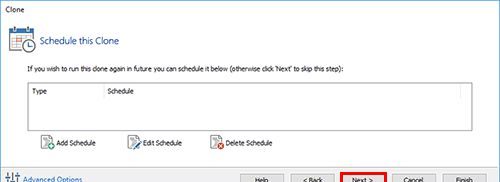
- Macrium Reflect дает вам возможность сохранить вашу конфигурацию в файл, который можно открыть позже, чтобы перезагрузить те же настройки. Этот вариант рекомендуется. Вы можете использовать имя файла по умолчанию при сохранении вашей конфигурации. Нажмите OK, чтобы начать процесс клонирования.
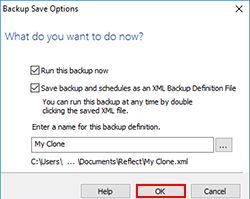
- Вы предупреждены, что изменения будут написаны. Это ваш последний шанс прервать перед удалением вашего целевого диска и созданием клона. Когда вы будете готовы начать, нажмите Продолжить.
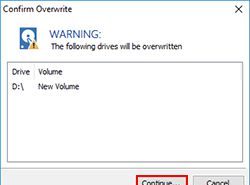
- Клонирование начинается. В зависимости от аппаратного обеспечения системы и размера дисков это может занять от 15 минут до часа.
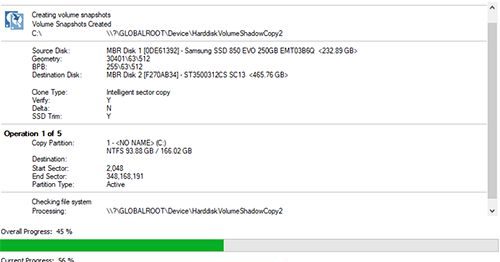
- Когда операция клонирования завершится, нажмите ОК.
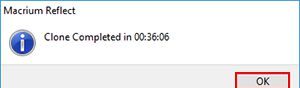
- Просмотрите детали всех выполненных операций. Нажмите Закрыть, когда вы закончите.
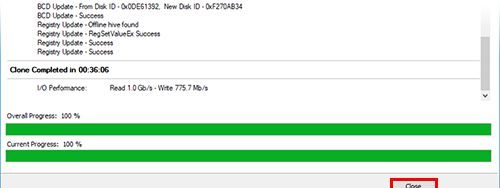
Необязательно: Выделите оставшееся место на целевом диске
Если целевой диск больше исходного диска (как в этом примере), оставшееся пространство по умолчанию не выделено. Он не разбит на разделы, он не отформатирован в файловой системе, и вы пока не можете использовать его для хранения данных. Во-первых, вы должны выделить это пространство, создав там раздел.
На этих шагах мы выделим наше нераспределенное пространство с помощью инструмента управления дисками Windows.
- Запустите управление дисками из меню задач опытного пользователя. Чтобы открыть меню, нажмите Win + X (удерживая клавишу Windows и нажмите X) или щелкните правой кнопкой мыши значок меню «Пуск». Затем выберите Управление дисками.
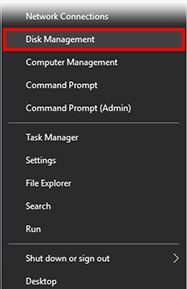
- В окне «Управление дисками» ваши разделы сгруппированы в строки, где каждая строка представляет один диск вашего компьютера. Щелкните правой кнопкой мыши незанятое пространство на целевом диске и выберите «Новый простой том».
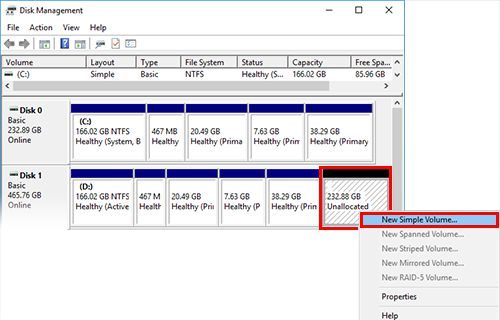
- Откроется мастер создания нового простого тома. Нажмите кнопку «Далее.
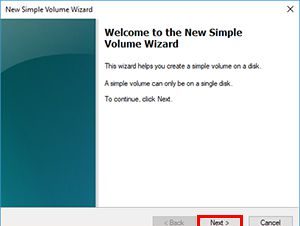
- Укажите размер нового тома. Чтобы использовать все доступное пространство, оставьте значение по умолчанию без изменений. Нажмите кнопку «Далее.
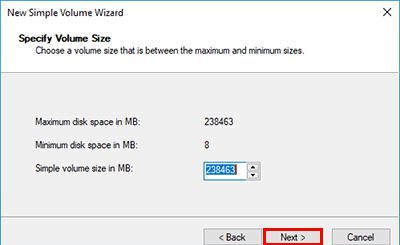
- Назначьте букву диска для вашего нового тома. Вы можете использовать значение по умолчанию или выбрать любую доступную букву из выпадающего меню. Нажмите кнопку «Далее.
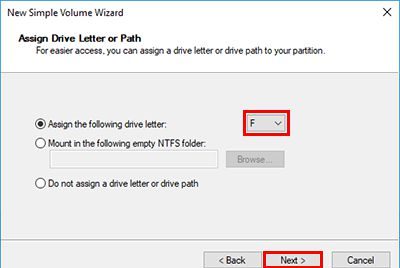
- Выберите «Форматировать этот том», укажите тип файловой системы NTFS и размер выделения по умолчанию. Введите необязательную метку тома — имя для вашего тома. Это может быть что угодно, до 32 букв и пробелов. Затем выберите «Выполнить быстрый формат». Если вы не выберете «Быстрое форматирование», операция может занять очень много времени. Нажмите Далее, чтобы продолжить.
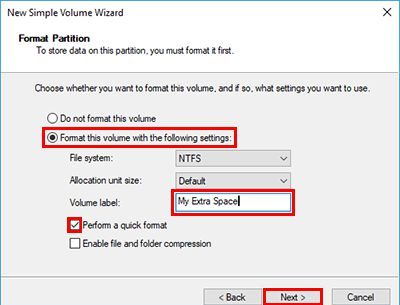
- Чтобы зафиксировать ваши изменения, нажмите Готово.
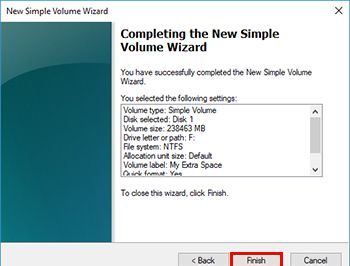
- Новый том отображается в конце вашего целевого диска. Если вы хотите просмотреть сведения о новом томе, щелкните его правой кнопкой мыши и выберите «Свойства».
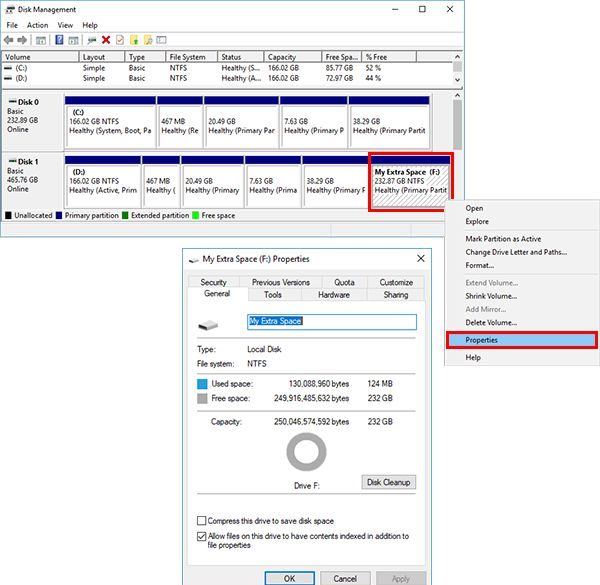
Когда вы закончите, закройте окно Свойства и закройте Управление дисками.