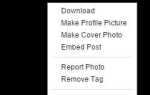Если вы хотите скачать или записать аудио с видео на YouTube, у вас есть несколько вариантов. Вы можете использовать стороннюю онлайн-службу для загрузки аудио и конвертирования его в mp3 или захвата аудио с помощью программного обеспечения на вашем компьютере.
Заметка
Приведенные ниже шаги предназначены только для сохранения звуковой части видео. Чтобы скачать видео, посмотрите, как сохранить видео YouTube на свой компьютер.
- Воспользуйтесь онлайн-сервисом.
- Захват аудио с Audacity.
- Скачать аудио с YouTube-дл.
Воспользуйтесь онлайн-сервисом
Одним из самых простых способов сохранения звука из видео YouTube в файл MP3 является использование онлайн-службы, которая выполняет преобразование для вас. Ниже приведены инструкции по записи звука в видео YouTube с помощью онлайн-службы преобразования YouTube в MP3.
Чаевые
Мы нашли следующие шаги, чтобы лучше всего работать с браузером Chrome или Firefox. Если вы используете Microsoft Edge или Internet Explorer и не можете загрузить файл MP3, попробуйте Chrome или Firefox.
- Перейдите на страницу видео YouTube и скопируйте URL-адрес видео, которое вы хотите сохранить как аудиофайл MP3.
- После того как URL скопирован, зайдите на сайт OnlineVideoConverter.
Заметка
Сервис OnlineVideoConverter является бесплатным. На сайте могут отображаться объявления для оплаты их услуг, но вы не обязаны платить какие-либо деньги за их использование.
- Вставьте скопированный URL-адрес видео YouTube в текстовое поле в верхней части сайта.
- Под текстовым полем убедитесь, что в выпадающем списке выбран Формат: .mp3.
- Нажмите оранжевую кнопку «Пуск» под текстовым полем и раскрывающимся списком.
- Когда индикатор прогресса достигнет 100%, вы увидите страницу с кнопкой «Загрузить». Нажмите кнопку «Загрузить», чтобы загрузить аудиофайл MP3.
- Если страница открывается в новой вкладке, сообщая, что вам необходимо загрузить и установить надстройку или расширение, НЕ устанавливайте надстройку или расширение. Вместо этого закройте эту вкладку и снова нажмите кнопку «Загрузить» на главной веб-странице OnlineVideoConverter. Аудиофайл MP3 должен быть загружен в этот момент.
Заметка
После нажатия кнопки «Загрузить», если ничего не происходит или открывается, а затем закрывается пустая страница, снова нажмите кнопку «Загрузить», чтобы загрузить аудиофайл MP3.
Захват аудио с Audacity

Если вы хотите записать звук вручную или вам нужен только фрагмент звука видео, вы можете использовать бесплатное программное обеспечение Audacity для захвата звука. Для продолжения выполните следующие действия.
Заметка
Если на вашем компьютере есть встроенная звуковая карта, вы не сможете загружать потоковое аудио. Таким образом, шаги в этом разделе не будут работать для вас. Для загрузки аудио из видео YouTube лучше использовать онлайн-сервис, как описано выше.
- Загрузите Audacity с официального сайта Audacity.
- После завершения загрузки запустите программу установки и следуйте инструкциям по установке Audacity на свой компьютер.
- Откройте Audacity с помощью ярлыка на рабочем столе или запустите его из меню «Пуск».
- В строке меню в верхней части окна Audacity нажмите «Изменить», затем «Настройки».
- В окне «Настройки» в разделе «Устройства» найдите раздел «Запись».
- Под устройством: найдите опцию Stereo Mix. Если Stereo Mix недоступен, скорее всего, он отключен. Чтобы включить это:
- Откройте панель управления на своем компьютере и нажмите «Оборудование и звук», затем значок «Звук» в окне панели управления.
- В окне «Звук» щелкните вкладку «Запись», щелкните правой кнопкой мыши пустое место на этой вкладке и выберите «Показать отключенные устройства» в раскрывающемся меню.
- Устройство Stereo Mix теперь должно быть видно. Щелкните правой кнопкой мыши на этом устройстве и выберите Включить.
Заметка
Если опция Stereo Mix по-прежнему недоступна, скорее всего, потому, что ваш компьютер имеет встроенную звуковую карту. Stereo Mix недоступен со встроенными звуковыми картами, и вы не можете загружать потоковое аудио из видео YouTube. Рекомендуется попробовать одно из решений в разделах выше.
- Нажмите OK, чтобы сохранить изменения настроек звука.
- Если Audacity был открыт при включении Stereo Mix, закройте и снова откройте программу. Stereo Mix теперь должен быть доступен в списке записывающих устройств.
Чаевые
Вы можете выбрать настройки в шагах 4 и 5 в главном окне программы Audacity. Есть четыре раскрывающихся списка, расположенные над серединой окна программы. Второй выпадающий список слева предназначен для устройства записи (слева от него есть значок микрофона). Выберите Stereo Mix в этом раскрывающемся списке.
![]()
- Находясь в настройках, выберите 2 (Stereo) в раскрывающемся списке каналов, чтобы включить стереозвук.
- Нажмите OK, когда вы будете довольны своими настройками.
- Откройте видео YouTube, которое вы хотите записать. Если у вас нет быстрого соединения, мы рекомендуем полностью загрузить видео перед записью.
- Как только ваше видео будет загружено, нажмите кнопку записи (красный круг) в Audacity, затем вернитесь к видео YouTube и нажмите кнопку воспроизведения. Во время воспроизведения видео вы должны увидеть действие в разделе звуковой волны в Audacity. Когда закончите запись, нажмите кнопку остановки (темно-серый квадрат) в Audacity.
Чаевые
Если вы сделаете это, раздел в начале звукового файла будет пустым. Чтобы удалить этот раздел пустого аудио, выделите его, щелкнув и перетащив мышью, а затем нажмите клавишу удаления на клавиатуре, чтобы удалить пустой сегмент. Вы также можете включить опцию «Запись на основе звука» в Audacity, чтобы удалить пустой раздел аудио.
- По завершении записи нажмите «Файл», выберите «Экспорт», затем выберите «Экспорт в MP3». Убедитесь, что файлы MP3 выбраны в раскрывающемся списке Тип файла. Выберите место для сохранения файла MP3, введите имя файла и нажмите «Сохранить».
Заметка
В более старых версиях Audacity может потребоваться установить поддержку файлов LAME MP3, чтобы сохранить записанный звук в формате MP3. См. Раздел ниже для получения дополнительной информации.
Получение поддержки MP3 для Audacity
- Чтобы сохранить файл в формате MP3, вам нужно получить LAME for Audacity с сайта загрузки LAME. LAME доступен как для операционной системы Windows, так и для MacOS X.
- После загрузки установите LAME на компьютер.
- По завершении записи нажмите «Файл» и выберите «Экспорт». Выберите MP3-файлы в раскрывающемся списке Тип файла. Введите имя файла и нажмите «Сохранить».
- После выбора типа файлов MP3 вам может быть предложено указать местоположение файла LAME. Укажите файл lame_enc.dll, расположенный по адресу C: \ Program Files \ Lame for Audacity, если вы использовали место установки по умолчанию. Если вы извлекли из сжатого файла, он находится в извлеченной папке.
Скачать аудио с YouTube-дл
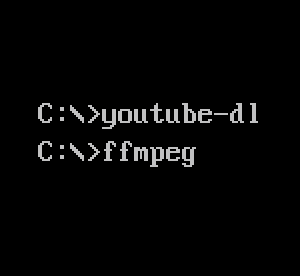
Если вы используете командную строку Windows, вы можете загрузить аудио компонент видео YouTube с YouTube-dl, бесплатной программой с открытым исходным кодом, которая загружает потоковое аудио и видео.
Например, вы можете скачать аудио в формате m4a с помощью команды:
youtube-dl -f 140 url
Где url — это веб-адрес в форме https://www.youtube.com/watch?v=ID.
Конвертировать в mp3 с FFmpeg
Чтобы преобразовать файл m4a в файл mp3, вы можете использовать программу с открытым исходным кодом FFmpeg. Например, эта команда:
ffmpeg -i "Входной файл.mp3" "Выходной файл.mp3"
Преобразует файл с именем Input file.mp3 в новый mp3-файл с именем Output file.mp3. В приведенной выше команде имена файлов заключены в двойные кавычки, поскольку они содержат пробелы.
Выполнение этих команд выглядит следующим образом. На этом скриншоте мы используем команду dir, чтобы убедиться, что mp3 был создан.
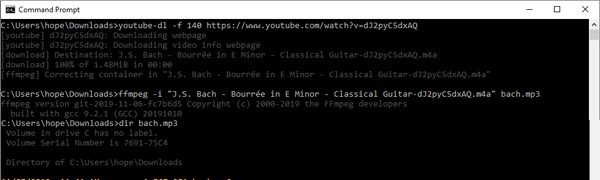
Для получения дополнительной информации см. Загрузка аудио с YouTube-dl.