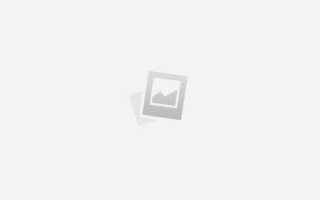Когда вы закончили использовать флэш-накопитель USB, подключенный к вашему компьютеру, вы не должны извлекать его из порта USB. Вместо этого вы должны извлечь его, используя опцию извлечения, предоставляемую вашей ОС (операционной системой).
Заметка
Шаги на этой странице также можно использовать для безопасного извлечения других устройств, подключенных к компьютеру через USB, включая смартфоны.
Когда вы извлекаете флэш-диск, вы сообщаете операционной системе, что диск собирается отключиться. Операционная система выполнит все операции чтения или записи на диске и отключит его от компьютера.
Если вы не извлекаете флэш-накопитель USB перед его отключением, есть вероятность, что данные на диске будут повреждены, поскольку операционная система не ожидала его отключения. По этой причине лучше всегда извлекать USB-накопитель перед его физическим отключением от USB-порта.
Операционные системы Windows, macOS X и Linux предоставляют безопасный способ извлечения флэш-накопителя.
- Извлечь USB-накопитель в Windows.
- Извлечь USB-накопитель в macOS.
- Извлечь USB-накопитель в Linux.
Извлечь USB-накопитель в Windows
Использование области уведомлений
- В области уведомлений панели задач щелкните стрелку вверх, чтобы просмотреть элементы в системном окне. Затем щелкните правой кнопкой мыши Eject Media значок.
- В меню перечислены съемные носители, которые можно извлечь. Нажмите на название вашего USB-накопителя. В этом примере опция извлечения флэш-накопителя USB называется «Извлечь Cruzer Glide».
После выбора опции извлечения дождитесь сообщения о том, что можно безопасно извлечь оборудование, прежде чем извлекать флэш-накопитель из компьютера.
Использование проводника
- Откройте проводник, нажав Win + E.
- Слева, нажмите Этот компьютер.
- Справа щелкните правой кнопкой мыши флэш-накопитель USB.
- Выберите Извлечь.
Извлечь USB-накопитель в macOS
С сочетанием клавиш ⌘ + E
- Найдите флэш-накопитель USB на рабочем столе. Нажмите один раз, чтобы выбрать его.
- На клавиатуре нажмите ⌘ + E, чтобы извлечь флэш-накопитель.
В поиске
- Откройте утилиту Finder. Слева найдите USB-накопитель в разделе «Устройства».
- Нажмите значок извлечения (⏏) справа от флэш-накопителя.
Использование корзины
- Найдите флэш-накопитель USB на рабочем столе.
- Перетащите флэш-накопитель USB на значок корзины. Когда вы начинаете перетаскивать съемный диск, например, флэш-накопитель USB, корзина превращается в значок извлечения (⏏). Когда вы опускаете диск на значок извлечения, диск извлекается. Этим способом значок корзины не удаляется.
Теперь вы можете безопасно извлечь USB-накопитель из вашего компьютера.
Извлечь USB-накопитель в Linux
В операционной системе Linux вы можете извлечь флэш-накопитель USB в вашем файловом менеджере или в командной строке.
Пример файлового менеджера: Наутилус
В этом примере мы извлечем флешку с помощью Nautilus, файлового менеджера по умолчанию в Ubuntu. Наутилус очень похож на Windows File Explorer. (Ваш файловый менеджер может отличаться, если вы используете другую ОС Linux.)
Откройте новое окно Nautilus, щелкнув ярлык на док-станции. Это похоже на картотеку с надписью Файлы.
Или нажмите Действия (в левой части панели задач). В поле поиска введите Файлы или Наутилус. В результатах поиска щелкните значок «Файлы».
Или откройте терминал (Ctrl + Alt + T), введите nautilus и нажмите Enter.
В окне файлового менеджера Nautilus вы найдете флэш-накопитель USB, указанный слева. Нажмите значок извлечения (⏏) рядом с именем диска.
Ваш диск будет удален из списка, и уведомление информирует вас о том, что можно безопасно извлечь USB-накопитель.
Извлечение из оболочки Linux
В каждой операционной системе Linux администратор может извлечь подключенный USB-накопитель с помощью команды eject, указав имя устройства USB-накопителя.
Например, если ваш USB-накопитель смонтирован как имя устройства / dev / sdc, а ваш пользователь является пользователем sudoer (у вас есть права администратора), вы можете извлечь его с помощью команды:
sudo eject / dev / sdc
Здесь команда sudo означает «выполнить следующую команду от имени администратора». Когда вы нажимаете Enter, вам предлагается ввести пароль.
Когда команда выполняется, все ожидающие операции ввода-вывода для указанного устройства принудительно завершаются немедленно, как если бы вы запускали команду синхронизации. Затем устройство отключается, как если бы вы запустили umount.
Если извлечение выполнено успешно, команда не отображает вывод. Вы можете безопасно отключить USB-накопитель.
Определение имени устройства вашей флешки
Если вы не уверены в названии устройства для вашего флэш-накопителя USB, вы можете указать его с помощью parted.
Имя устройства вашего флэш-накопителя USB: / dev / sdx, где x — это строчная буква a – z.
Выведите список подключенных устройств, запустив parted -l от имени пользователя root или с помощью sudo:
Судо расстался -l
В этом примере диск / dev / sdb — это наш USB-накопитель, поэтому команда eject будет выглядеть так:
sudo eject / dev / sdb