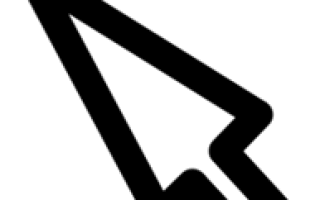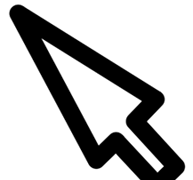
Эта страница содержит инструкции по изменению внешнего вида одного или нескольких курсоров мыши в Microsoft Windows. Следует отметить, что некоторые программы используют собственные курсоры мыши, и изменение курсоров Windows не всегда влияет на те, которые используются в стороннем программном обеспечении. Для продолжения выберите одну из ссылок ниже и следуйте инструкциям.
- Изменить один курсор мыши
- Изменение нескольких курсоров мыши
- Полезные советы
Изменить один курсор мыши
- Нажмите клавишу Windows, введите Изменить отображение указателя мыши или скорость в поле поиска Windows и нажмите Enter.
- В Windows 8 при вводе текста в любом месте на начальном экране автоматически появляется окно поиска.
- В открывшемся окне «Свойства мыши» перейдите на вкладку «Указатели».
- На вкладке «Указатели» (показано ниже) выберите курсор мыши, который вы хотите изменить, в разделе «Настройка». Например, обычно видимым курсором является указатель Normal Select, а вращающимся курсором, который вы видите во время работы компьютера, является указатель занятости.
- После того, как вы сделали свой выбор, нажмите Обзор.
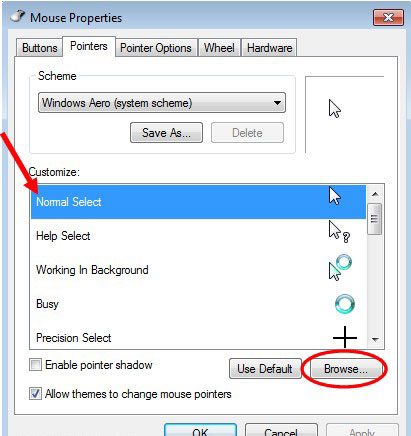
- При нажатии кнопки «Обзор» открывается список всех курсоров, установленных на вашем жестком диске. Выберите курсор из списка и нажмите «Открыть».
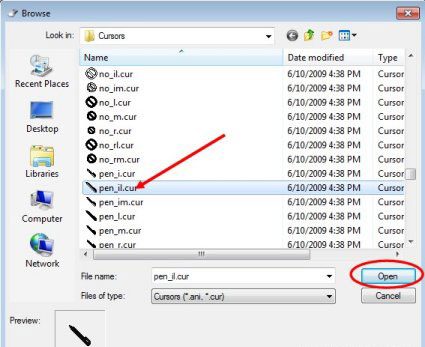
- После выбора замещающего курсора мыши вы должны увидеть его изменение в окне «Свойства мыши». На изображении ниже вы можете видеть, что мы изменили курсор Normal Select.
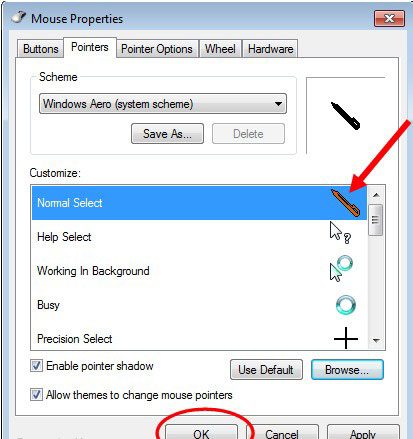
- Нажмите Применить, а затем ОК, чтобы сохранить изменения.
Изменение нескольких курсоров мыши
- Нажмите клавишу Windows, введите Изменить отображение указателя мыши или скорость в поле поиска Windows и нажмите Enter.
- В Windows 8 при вводе текста в любом месте на начальном экране автоматически появляется окно поиска.
- В открывшемся окне «Свойства мыши» перейдите на вкладку «Указатели».
- На вкладке «Указатели» (показанной ниже) щелкните стрелку вниз в поле «Схема» и выберите другую схему курсора.
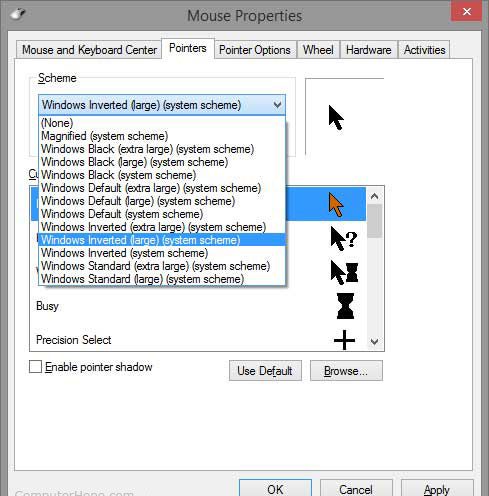
- После выбора новой схемы вы можете просмотреть, как она влияет на каждый из указателей мыши, прокручивая окно настройки.
- Как только вы будете удовлетворены новым выбором, нажмите Применить, а затем ОК.
Полезные советы
Чаевые
В окне «Свойства мыши» на вкладке «Параметры указателя» вы можете добавлять или настраивать функции для курсора мыши, включая следы курсора и скорость мыши.
Чаевые
Если вы меняете каждый курсор по отдельности или изменяете схему новыми курсорами, мы предлагаем сохранить ваши настройки в виде новой схемы.