
По умолчанию язык в интернет-браузере является региональным; где бы вы ни находились, ваш браузер отображает язык, на котором в основном говорят. Тем не менее, некоторые люди говорят на одном или нескольких языках в дополнение к своему родному языку и предпочитают один язык другому. Чтобы изменить язык по умолчанию, отображаемый в интернет-браузере, сделайте выбор из списка ниже и следуйте инструкциям.
- Гугл Хром
- Mozilla Firefox
- Microsoft Edge
- Microsoft Internet Explorer
- Сафари
- опера

Гугл Хром
- Откройте браузер Google Chrome.
- В правом верхнем углу окна щелкните
 значок.
значок. - В раскрывающемся меню выберите «Настройки».
- В следующем окне прокрутите вниз и нажмите
 .
. - Прокрутите вниз до раздела «Языки» и нажмите стрелку вниз в правой части поля «Язык».

- В появившемся меню нажмите
 ссылка.
ссылка. - На следующем экране установите флажок рядом с одним или несколькими языками (А), а затем нажмите кнопку Добавить (В).
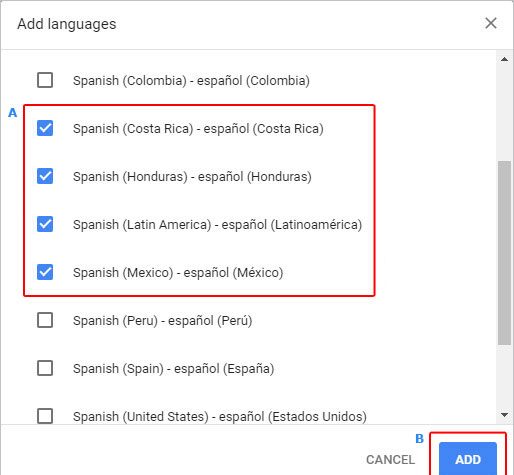
- Ваши вновь выбранные языки должны появиться в меню «Язык». Чтобы выбрать один, нажмите
 справа от языка, а затем установите флажок Отображать Google Chrome на этом языке.
справа от языка, а затем установите флажок Отображать Google Chrome на этом языке.
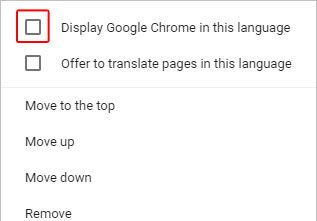
- Вы можете нажать «Перезапустить» или закрыть и снова открыть браузер Chrome, чтобы отобразить новый язык.

Mozilla Firefox
- Откройте браузер Mozilla Firefox.
- Нажмите на
 в верхнем левом углу окна браузера.
в верхнем левом углу окна браузера. - Выбрать
 из выпадающего меню, которое появляется.
из выпадающего меню, которое появляется. - В разделе «Языки и внешний вид» щелкните
 кнопка.
кнопка.

- В окне щелкните стрелку с правой стороны поля (A), которая говорит «Выберите язык для добавления …», а затем нажмите
 кнопка (B).
кнопка (B).
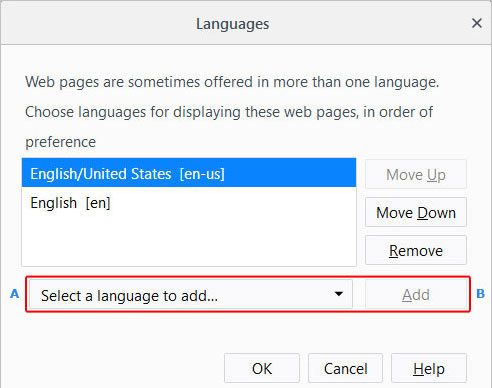
- Нажмите на вновь выбранный язык (A), а затем нажмите кнопку OK (B).
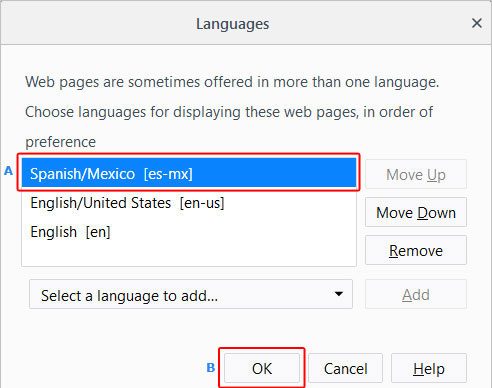
- Вы увидите новый язык при перезапуске браузера.

Microsoft Edge
Заметка
Поскольку Microsoft Edge интегрирован в Windows 10, изменение языка по умолчанию также повлияет на некоторые программы Windows.
- Нажмите клавишу Windows, введите Региональные настройки языка, а затем нажмите Enter.
- В появившемся окне нажмите
 значок.
значок.
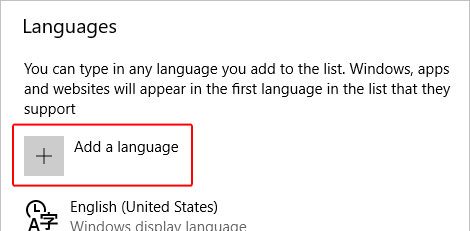
- Вы можете ввести язык, чтобы добавить или выбрать из списка.
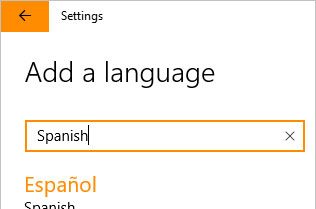
- После того, как вы выберете язык, вам будет предложено выбрать регион.
- Теперь вы должны увидеть новый язык в разделе «Языки».
- Нажмите на новый язык и выберите
 кнопка.
кнопка. - На появившемся экране в разделе «Параметры языка» щелкните
 кнопка.
кнопка. - Как только новый язык будет загружен, вернитесь к предыдущему экрану.
- Снова нажмите новый язык, а затем нажмите кнопку «Установить по умолчанию».
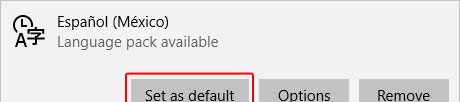
- Выйдите из системы и вернитесь в Windows или перезагрузите компьютер, чтобы отобразить новый язык.

Microsoft Internet Explorer
- Откройте Microsoft Internet Explorer.
- В правом верхнем углу экрана щелкните
 значок.
значок. - Выберите «Свойства обозревателя» в раскрывающемся меню.
- В открывшемся окне на вкладке Общие нажмите
 кнопка.
кнопка. - В окне «Языковые настройки» щелкните
 кнопка.
кнопка. - В появившемся окне «Язык» рядом с серединой нажмите «Добавить язык».
![]()
- Выберите новый язык в окне «Добавить языки», затем нажмите
 кнопка.
кнопка. - Когда вы вернетесь в окно Языки. Нажмите ваш новый язык. Когда он станет синим, нажмите опции на правой стороне.

- Выберите Загрузить и установить языковой пакет.
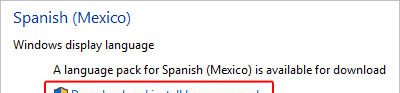
- Снова нажмите «Параметры» и выберите «Сделать этот язык основным».
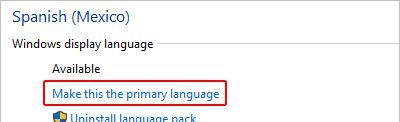
- Выйдите из системы и вернитесь в Windows или перезагрузите компьютер, чтобы отобразить новый язык в Internet Explorer.

Сафари
Подобно Microsoft Edge, Safari интегрирован в операционную систему MacOS X. Следовательно, вам нужно перейти в настройки языка Mac, чтобы изменить язык, отображаемый в Safari.
- Откройте Системные настройки в доке внизу рабочего стола.
- В разделе «Личные» нажмите «Язык». Текстовый значок.
- В появившемся меню перетащите предпочитаемый язык наверх.
- Нажмите значок Apple в верхнем левом углу экрана и выберите «Выйти (имя пользователя)» …
- Ваш предпочитаемый язык отображается при входе на компьютер.

опера
- Откройте браузер Opera.
- В верхнем левом углу экрана щелкните
 кнопка.
кнопка. - Выберите Настройки из выпадающего меню.
- В появившемся окне слева убедитесь, что выбран Browser.
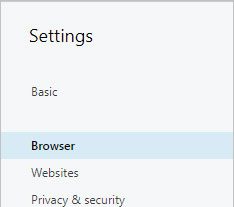
- В разделе «Языки» в разделе «Выбор языка интерфейса пользователя» нажмите синюю стрелку вниз и выберите нужный язык.
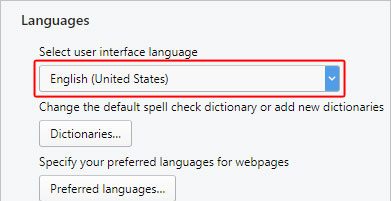
- Новый выбранный язык отображается при перезапуске браузера Opera.




