Что такое DNS?

DNS (служба доменных имен) действует как телефонная книга для интернет-адресов. Это сетевая компьютерная система с огромной базой данных доменных имен в Интернете и соответствующих им адресов, которая постоянно обновляется.
Когда вы отправляете сетевой запрос на доменное имя (например, вводите google.com в своем веб-браузере), вашему компьютеру необходимо знать, где в Интернете расположен этот домен. Он получает эту информацию из DNS. Ваш компьютер отправляет запрос в DNS, содержащий имя домена, а DNS отвечает числовым IP-адресом этого домена. Ваш компьютер затем подключается к этому адресу.
Процесс называется разрешением доменного имени: доменное имя преобразуется в соответствующий адрес.
Ваш провайдер обычно предоставляет свой собственный DNS по умолчанию для своих клиентов, и настройки для этого сервера автоматически настраиваются через DHCP. Но вам не нужно использовать DNS вашего провайдера. Существует множество общедоступных служб доменных имен, и вы можете использовать одну из них. Помимо предоставления альтернативного решения для вашего интернет-провайдера, такие сервисы, как Cloudflare, также шифруют и поддерживают ваши DNS-запросы в секрете от вашего интернет-провайдера.
Услуги альтернативных доменных имен
Ниже представлен список общедоступных DNS-серверов, действующий по состоянию на декабрь 2018 года. Для каждого из них указаны два адреса: первичный и вторичный, который действует в качестве резервной копии, если первый адрес временно недоступен.
| Cloudflare IPv4 | 1.1.1.1 | 1.0.0.1 |
| Cloudflare IPv6 | 2606: 4700: 4700 :: 1111 | 2606: 4700: 4700 :: 1001 |
| Google Public DNS | 8.8.8.8 | 8.8.4.4 |
| OpenDNS | 208.67.222.222 | 208.67.220.220 |
| Verisign | 64.6.64.6 | 64.6.65.6 |
| DNS.WATCH | 84.200.69.80 | 84.200.70.40 |
| OpenNIC | 50.116.23.211 | 192.99.240.129 |
| Dyn | 216.146.35.35 | 216.146.36.36 |
| Преимущество DNS | 156.154.70.1 | 156.154.71.1 |
| SafeDNS | 195.46.39.39 | 195.46.39.40 |
| Comodo Secure DNS | 8.26.56.26 | 8.20.247.20 |
| Norton ConnectSafe | 199.85.126.10 | 199.85.127.10 |
| GreenTeamDNS | 81.218.119.11 | 209.88.198.133 |
| SmartViper | 208.76.50.50 | 208.76.51.51 |
| AlternateDNS | 198.101.242.72 | 23.253.163.53 |
| Yandex.DNS | 77.88.8.8 | 77.88.8.1 |
Вы можете решить использовать один из них или, возможно, вам нужно изменить свой DNS на адрес, предоставленный вашей школой или ИТ-отделом вашего работодателя. Убедитесь, что вы знаете адрес (а) вашего нового DNS, прежде чем продолжить.
Конфигурирование вашей операционной системы
Действия по изменению настроек DNS вашего компьютера будут зависеть от того, в какой операционной системе вы работаете. Используйте ссылки ниже, чтобы перейти к разделу, который относится к вам.
Прежде чем вносить какие-либо изменения в конфигурацию DNS, настоятельно рекомендуется записать информацию о текущем адресе DNS, чтобы при необходимости можно было отменить эти изменения.
Заметка
Если вы обнаружите, что не можете изменить свои DNS-адреса, возможно, у вас недостаточно прав для этого. Если у вас возникли проблемы, обратитесь за помощью к системному администратору или в отдел ИТ.
Ниже приведены пошаговые инструкции по изменению настроек DNS в операционных системах Windows, OS X, Linux и BSD:
- Windows 10
- Windows 8
- Windows 7
- Виндоус виста
- Windows XP
- Windows 98
- Macos
- Linux
- BSD
Windows 10
- Открытая панель управления
- Нажмите Просмотр состояния сети и задач.
- Нажмите Изменить настройки адаптера в левой части окна.
- Дважды щелкните значок используемого вами интернет-соединения.
- Нажмите кнопку Свойства.
- Нажмите и выделите Протокол Интернета версии 4 (TCP / IPv4) и нажмите Свойства.
- Если он еще не выбран, выберите параметр «Использовать следующие адреса DNS-серверов».
- Введите новые адреса DNS и нажмите OK и закройте все остальные окна.
Windows 8
- Получите доступ к экрану рабочего стола Windows.
- Нажмите Ctrl + I на клавиатуре, чтобы открыть меню «Настройки» и выбрать пункт «Панель управления».
- Щелкните значок «Центр управления сетями и общим доступом».
- Выберите параметр «Изменить параметры адаптера» на левой панели навигации.
- Дважды щелкните значок используемого вами интернет-соединения. Он может быть помечен как Ethernet, если используется проводной Интернет, или Wi-Fi, если вы используете беспроводное соединение. Если у вас несколько подключений, убедитесь, что вы не выбрали одно с красным значком X. В открывшемся окне «Свойства» или «Состояние» нажмите кнопку «Свойства».
- Выберите параметр «Протокол Интернета версии 4 (TCP / IPv4)» в списке элементов в окне «Свойства» и нажмите кнопку «Свойства».
- Если он еще не выбран, выберите параметр «Использовать следующие адреса DNS-серверов».
- Введите новые адреса DNS и нажмите OK и закройте все остальные окна.
Windows 7
- Открытая панель управления
- Нажмите Просмотр состояния сети и задач.
- Нажмите Изменить настройки адаптера в левой части окна.
- Дважды щелкните значок используемого вами интернет-соединения. Часто это будет иметь пометку Local Area Connection или имя вашего интернет-провайдера. Если у вас есть несколько подключений, убедитесь, что не нажимаете на одно с красным крестиком.
- Нажмите кнопку Свойства.
- Нажмите и выделите Протокол Интернета версии 4 (TCP / IPv4) и нажмите Свойства.
- Если он еще не выбран, выберите параметр «Использовать следующие адреса DNS-серверов».
- Введите новые адреса DNS и нажмите OK и закройте все остальные окна.
Виндоус виста
- Открытая панель управления
- Нажмите Просмотр состояния сети и задач.
- Нажмите Просмотр состояния для сетевого подключения.
- Нажмите «Свойства» и «Продолжить».
- Нажмите и выделите Протокол Интернета версии 4 (TCP / IPv4) и нажмите Свойства.
- Если он еще не выбран, выберите параметр «Использовать следующие адреса DNS-серверов».
- Введите новые адреса DNS и нажмите OK и закройте все остальные окна.
Windows XP
- Открытая панель управления
- В окне панели управления дважды щелкните значок «Сетевые подключения».
- Дважды щелкните значок используемого вами интернет-соединения. Часто это будет иметь пометку Local Area Connection или имя вашего интернет-провайдера. Если у вас есть несколько подключений, убедитесь, что не нажимаете на одно с красным крестиком.
- Нажмите кнопку Свойства.
- Выделите Протокол Интернета (TCP / IP) в списке элементов подключения и нажмите кнопку Свойства.
- Если он еще не выбран, выберите параметр «Использовать следующие адреса DNS-серверов».
- Введите новые адреса DNS и нажмите OK и закройте все остальные окна.
Windows 98
- Открытая панель управления
- В окне панели управления дважды щелкните значок «Сеть».
- Выделите адаптер Ethernet TCP / IP в списке элементов подключения и нажмите кнопку Свойства.
- В окне «Свойства» перейдите на вкладку «Конфигурация DNS» и выберите «Включить DNS».
- Если в списке есть какой-либо DNS-сервер, выделите каждый и нажмите кнопку «Удалить».
- Если DNS не указан, введите новые адреса и нажмите кнопку Добавить.
- Как только новые адреса будут добавлены, нажмите Ok и закройте все остальные окна.
Macos
- В меню Apple в левом верхнем углу экрана выберите «Системные настройки».
- В меню «Системные настройки» выберите «Сеть».
- В меню «Сеть» убедитесь, что на левой панели окна Wi-Fi выделено правильное сетевое устройство. Нажмите Дополнительно.
- В расширенных настройках нажмите кнопку DNS, чтобы открыть настройки DNS.
- На левой панели вы увидите ваши текущие адреса DNS-серверов. Запишите их на случай, если вам понадобится отменить изменения позже.
- Выделите один из ваших текущих адресов DNS и нажмите кнопку со знаком «минус» («-») под левой панелью, чтобы удалить выделенный адрес из списка. Сделайте это для каждого из ваших текущих адресов DNS.
- Когда список пуст, нажмите кнопку «плюс» («+»), чтобы добавить новый пустой адрес (0.0.0.0). Выделите этот адрес и введите новый. Нажмите Enter, когда вы закончите.
- Повторите шаг 7 для дополнительного адреса, если вы добавляете его.
- Нажмите OK, чтобы сохранить настройки.
- Нажмите Применить, чтобы применить новые настройки сети.
Linux
В Linux адреса DNS-серверов хранятся в системном файле /etc/resolv.conf. (Вам нужны привилегии суперпользователя для редактирования этого файла.)
Например, чтобы редактировать этот файл с помощью текстового редактора nano, используйте команду:
sudo nano /etc/resolv.conf
(Мы добавляем команду sudo для запуска nano с правами суперпользователя.)
В вашем текстовом редакторе вы увидите содержимое /etc/resolv.conf. Каждая строка, которая начинается со слова nameserver, содержит адрес DNS, который используется вашей системой.
Открыв файл, выполните следующие действия:
- Запишите уже перечисленные DNS-адреса. Эта информация может понадобиться вам позже, если вы хотите отменить изменения.
- Удалите все строки, начинающиеся с nameserver.
- Для каждого DNS-адреса, который вы хотите добавить, добавьте строку, которая читает адрес сервера имен, где адрес — это адрес DNS. Например, на изображении ниже мы настраиваем нашу систему на использование основного и дополнительного Google Public DNS.
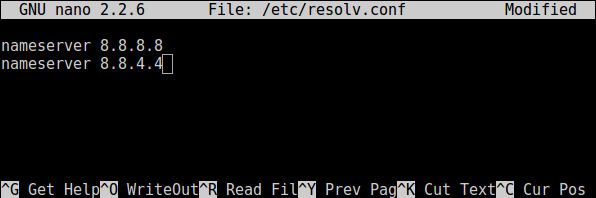
- Сохраните файл. В нано это Ctrl-O, Enter.
- Выход из текстового редактора. В нано это Ctrl-X.
BSD
Решатель BSD использует тот же файл и формат, что и Linux. Отредактируйте /etc/resolv.conf как root и добавьте адресную строку сервера имен для каждого DNS, который вы хотите использовать.
То же самое верно для macOS X, который является производным от BSD. Если вы хотите изменить DNS-адреса вашего Mac напрямую, отредактируйте строки сервера имен в /etc/resolv.conf от имени пользователя root.





