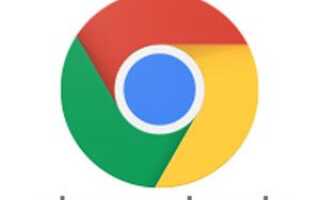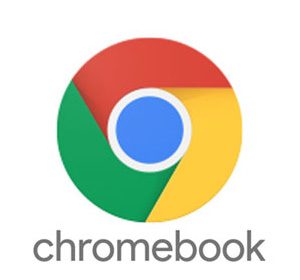
Многие пользователи знают, что Google Chromebook и другие устройства Chrome OS предназначены в основном для подключения к Интернету. Тем не менее, эти машины предлагают удивительное количество функций в автономном режиме. Многие стандартные приложения Google, такие как Google Drive, позволяют пользователю редактировать свою работу в автономном режиме, а также создавать новые документы. Для продолжения сделайте свой выбор из списка ниже и следуйте инструкциям.
- Гугл Диск
- Gmail
- Календарь Google
- Гугл игры
Гугл Диск
Все основные приложения на Google Диске, в том числе Документы Google, Google Sheets, Google Slides и Google Drawings, работают в автономном режиме. Они позволяют пользователю создавать и редактировать документы, которые затем синхронизируются при восстановлении подключения к Интернету. Тем не менее, вы должны сначала включить эту функцию.
Заметка
Чтобы включить автономную работу Google Диска, вы должны быть подключены к Интернету.
- Войдите в свой аккаунт Google.
- Войдите в меню настроек, введя: drive.google.com/drive/settings в адресную строку.
- В окне «Настройки» на вкладке «Общие» найдите раздел «Не в сети».

- Установите флажок Синхронизировать Google Документы, Листы, Слайды Рисует файлы на этот компьютер, так что вы можете редактировать в автономном режиме.
Gmail
Gmail позволяет пользователям читать, удалять, систематизировать и отвечать на сообщения электронной почты в автономном режиме. Однако обратите внимание, что ваши ответы по электронной почте не будут отправляться до тех пор, пока не будет восстановлено подключение к Интернету.
- Войдите в свой аккаунт Google.
- Загрузите приложение Gmail Offline.
- Нажмите клавишу поиска (увеличительное стекло) на клавиатуре.
- Меню должно выглядеть примерно так, как показано ниже.
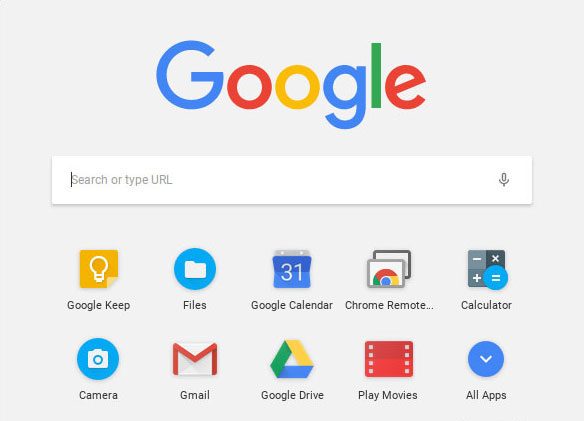
 Нажмите на Все приложения в правом нижнем углу.
Нажмите на Все приложения в правом нижнем углу.- Найдите и дважды щелкните приложение Gmail Offline (показано справа).
- Отметьте кружок рядом с Разрешить автономную почту, нажмите Продолжить.
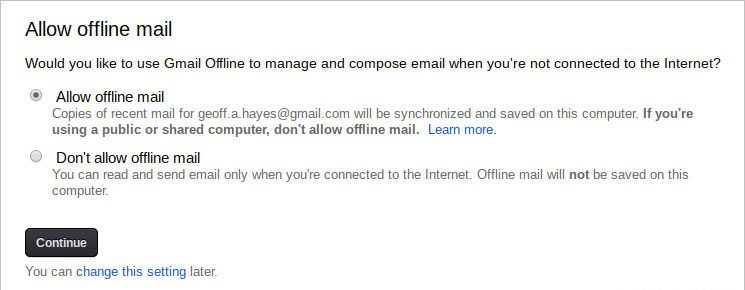
Календарь Google
- Откройте Календарь Google.
- В правом верхнем углу экрана нажмите на
 значок.
значок. - В раскрывающемся меню выберите Offline.
- В появившемся окне нажмите Включить
 на кнопке внизу.
на кнопке внизу.
Гугл игры
Если у вас есть подписка на Google Play, вы можете загружать любую музыку, фильмы или телепередачи, которые вы приобрели, прямо в Chromebook, что позволяет вам наслаждаться ими в автономном режиме. Для этого нажмите ![]() значок в левом нижнем углу заголовка, который вы хотите скачать. Одним из недостатков этих загрузок является то, что они используют память вашего компьютера. Поскольку Chromebook предназначен для работы в облаке, они обычно имеют небольшие твердотельные накопители. Поэтому вы должны обратить пристальное внимание на то, сколько памяти у вас осталось.
значок в левом нижнем углу заголовка, который вы хотите скачать. Одним из недостатков этих загрузок является то, что они используют память вашего компьютера. Поскольку Chromebook предназначен для работы в облаке, они обычно имеют небольшие твердотельные накопители. Поэтому вы должны обратить пристальное внимание на то, сколько памяти у вас осталось.

 Нажмите на Все приложения в правом нижнем углу.
Нажмите на Все приложения в правом нижнем углу.