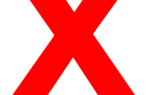Содержание
- 1 Microsoft Edge
- 2 Microsoft Internet Explorer
- 2.1 Internet Explorer версии 11 пользователей
- 2.2 Импортировать избранное из другого браузера
- 2.3 Импортировать избранное из файла
- 2.4 Экспорт избранного в файл
- 2.5 Internet Explorer 5 — 8, резервное копирование избранного
- 2.6 Internet Explorer 5–8 восстанавливает файлы резервных копий из резервной копии IE или Netscape
- 3 Гугл Хром
- 4 Mozilla Firefox
- 5 опера
- 6 Netscape
- 7 Сафари
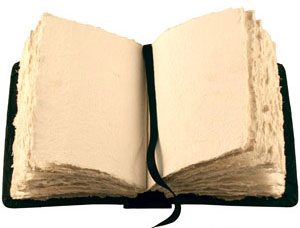
У большинства пользователей есть предпочтительный интернет-браузер. Однако время от времени они хотят попробовать другой браузер или навсегда переключиться на новый. Как и в случае переезда в другое место жительства, пользователи хотели бы взять с собой свои вещи. В данном случае: их интернет-закладки или избранное. Чтобы узнать, как импортировать закладки или избранное или экспортировать их в другой браузер, выберите свой браузер.
- Microsoft Edge
- Microsoft Internet Explorer
- Гугл Хром
- Mozilla Firefox
- опера
- Netscape
- Сафари

Microsoft Edge
- Откройте браузер Microsoft Edge.
- В правом верхнем углу экрана щелкните
 значок.
значок. - Выберите Настройки в раскрывающемся меню.
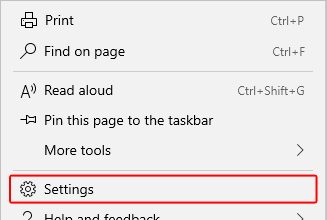
- В разделе «Импорт избранного и другой информации» нажмите кнопку «Импорт из другого браузера».
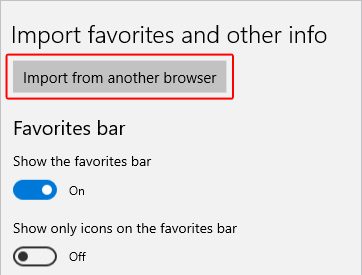
Импортировать закладки из другого браузера
На следующем экране выберите браузер, из которого вы хотите импортировать закладки (A), и нажмите кнопку «Импорт» (B). Если вы успешно импортируете свои закладки, появится сообщение «Все готово!» подтверждающее сообщение (С).
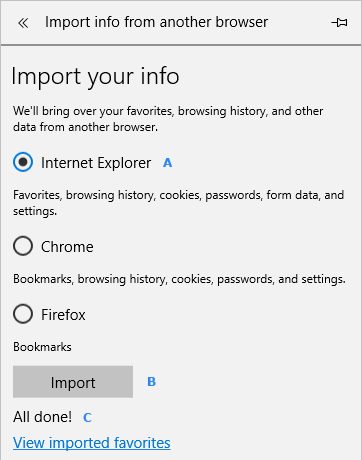
Экспорт или импорт из файла
Сохранение избранного в виде файла HTML — это удобный способ резервного копирования, перемещения или восстановления. Нажмите любую кнопку и затем сохраните или найдите ранее сохраненный файл.
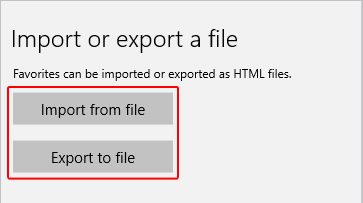

Microsoft Internet Explorer
Internet Explorer версии 11 пользователей
- Откройте браузер Microsoft Internet Explorer.
- В правом верхнем углу экрана щелкните
 значок.
значок. - В появившемся меню нажмите стрелку вниз рядом с
 падать.
падать. - В раскрывающемся меню выберите Импорт и экспорт …
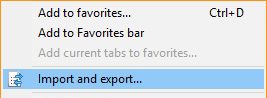
- В меню «Параметры импорта / экспорта» выберите, хотите ли вы импортировать из другого браузера, импортировать из файла или экспортировать в файл (A). Затем нажмите
 (В).
(В).
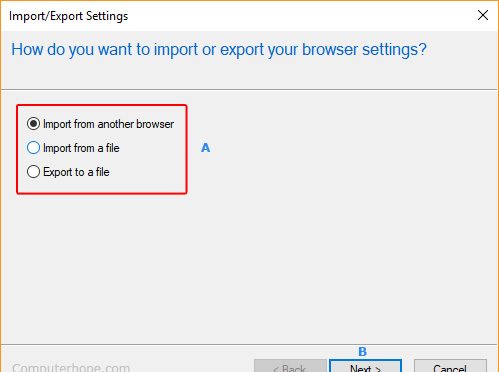
Импортировать избранное из другого браузера
- На экране после нажатия кнопки
 Кнопка, вы увидите список браузеров, из которых вы можете импортировать закладки.
Кнопка, вы увидите список браузеров, из которых вы можете импортировать закладки. - Установите флажок рядом с браузером, закладки которого вы хотите импортировать.
- Нажмите на
 кнопку, а затем
кнопку, а затем  кнопка.
кнопка.
Импортировать избранное из файла
- На экране после нажатия кнопки
 Кнопка, вы увидите, три варианта. Они описывают место, куда будет импортирован файл закладок.
Кнопка, вы увидите, три варианта. Они описывают место, куда будет импортирован файл закладок.
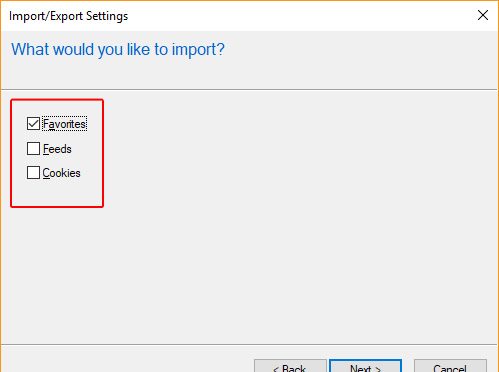
- Установите флажок рядом с каждым интересующим вас местоположением, затем нажмите
 кнопка.
кнопка. - Нажмите на
 Нажмите кнопку и найдите место, из которого вы импортируете файл.
Нажмите кнопку и найдите место, из которого вы импортируете файл. - После того, как вы нашли файл, выберите место импорта, а затем нажмите
 кнопка.
кнопка.
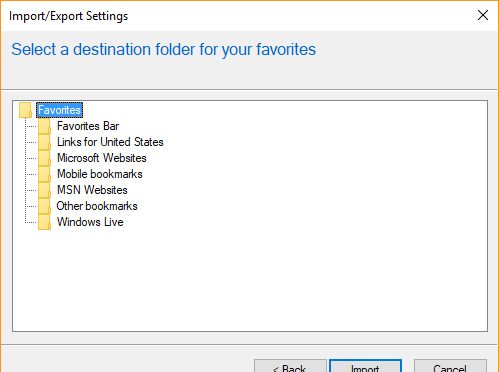
- Нажмите на
 кнопка.
кнопка.
Экспорт избранного в файл
- На экране после нажатия кнопки
 Кнопка, вы увидите список мест, в которые вы можете экспортировать ваши любимые.
Кнопка, вы увидите список мест, в которые вы можете экспортировать ваши любимые.
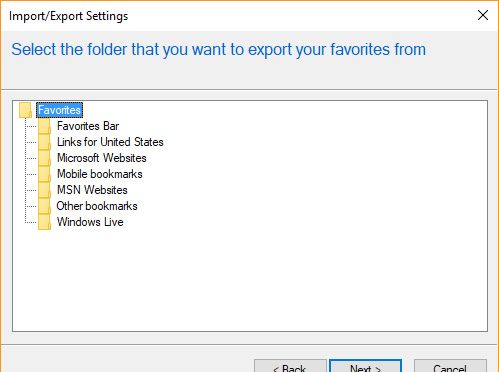
- После того, как вы выбрали свое местоположение, нажмите
 кнопка.
кнопка. - Нажмите на
 Нажмите кнопку и найдите место, куда вы экспортируете файл.
Нажмите кнопку и найдите место, куда вы экспортируете файл. - Выбрав место для сохранения файла, нажмите
 кнопка.
кнопка. - Нажмите на
 кнопка, а затем
кнопка, а затем  кнопка.
кнопка.
Internet Explorer 5 — 8, резервное копирование избранного
- В Internet Explorer выберите меню «Файл» и выберите «Импорт и экспорт».
- В окне «Импорт и экспорт» нажмите «Далее».
- Нажмите «Экспортировать избранное» и нажмите «Далее».
- Выберите папку, которую вы хотите сделать резервную копию; если вы хотите сделать резервную копию всех избранных, оставьте выделенную папку «Избранное» и нажмите «Далее».
- Выберите место, где вы хотите сохранить избранное, и нажмите «Далее».
- Нажмите Готово.
Internet Explorer 5–8 восстанавливает файлы резервных копий из резервной копии IE или Netscape
- В Internet Explorer выберите меню «Файл» и выберите «Импорт и экспорт».
- В окне «Импорт и экспорт» нажмите «Далее».
- Нажмите «Импортировать избранное» и нажмите «Далее».
- Выберите место, которое содержит ваши избранные и нажмите Далее.
- Выберите, где вы хотите сохранить избранное и нажмите Далее.
- Нажмите Готово.

Гугл Хром
Заметка
Chrome уникален тем, что все ваши настройки и закладки привязаны к вашей учетной записи Google и автоматически сохраняются.
- Откройте браузер Google Chrome.
- В правом верхнем углу окна щелкните
 значок.
значок. - Наведите курсор на закладки.
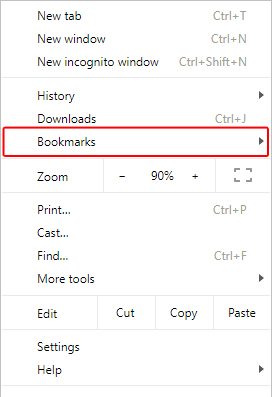
Импортировать закладки из другого браузера
- Выберите Импорт закладок и настроек …
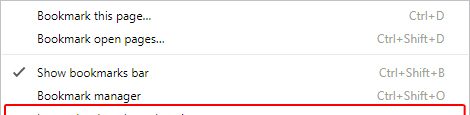
- В раскрывающемся меню выберите браузер, в который вы хотите импортировать закладки (A), затем нажмите кнопку «ИМПОРТ» (B).
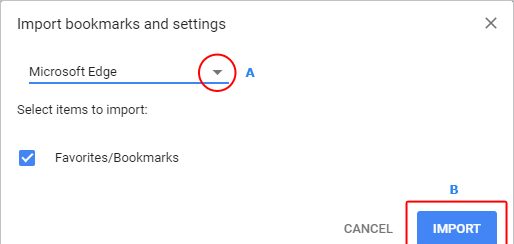
- Если ваш импорт успешен, вы должны увидеть экран подтверждения.
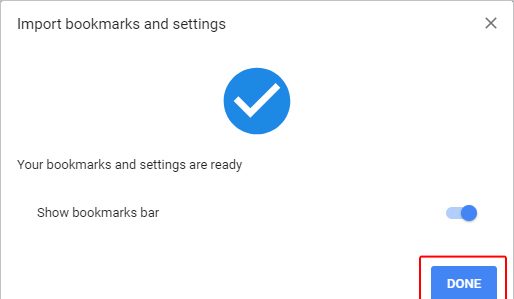
- Нажмите кнопку Готово, чтобы закончить.
Импорт из или экспорт в файл
- Выберите менеджер закладок.
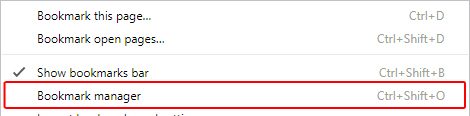
- В диспетчере закладок нажмите
 в правом верхнем углу экрана.
в правом верхнем углу экрана. - Выберите «Импорт закладок» или «Экспорт закладок».
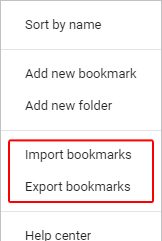
- Нажмите любую кнопку и затем сохраните или найдите ранее сохраненный файл.

Mozilla Firefox
- Откройте браузер Mozilla Firefox.
- В правом верхнем углу окна щелкните
 кнопка.
кнопка. - В середине раскрывающегося меню выберите Библиотека.
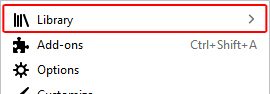
- В меню «Библиотека» выберите «Закладки».
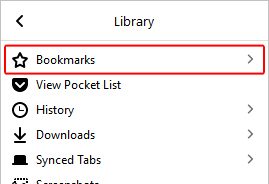
- В нижней части окна выберите Показать все закладки.
![]()
- В появившемся окне нажмите Импорт и резервное копирование.
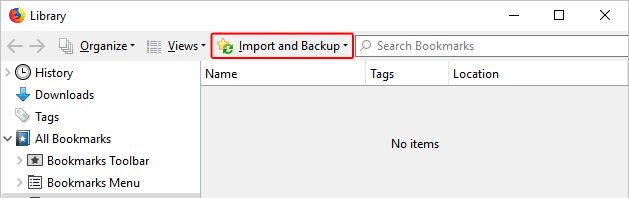
Импортировать закладки из другого браузера
- Выберите Импорт данных из другого браузера …
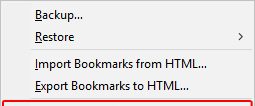
- Выберите браузер, из которого вы хотите импортировать закладки (A), затем нажмите «Далее» (B).
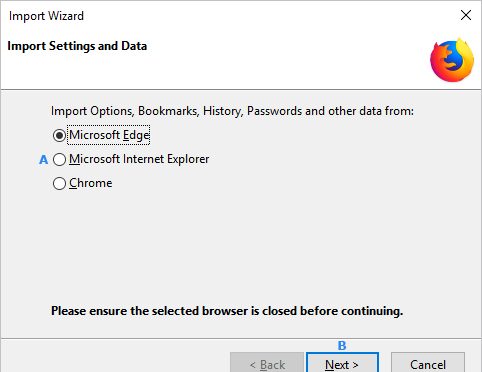
Экспорт закладок в файл
- Выберите Экспорт закладок в HTML …
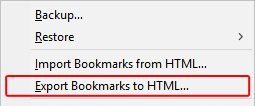
- Выберите место для сохранения файла закладок, затем нажмите
 кнопка.
кнопка.
Импорт закладок из файла
- Выберите Импорт закладок из HTML …
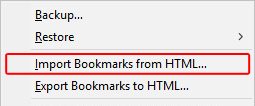
- Выберите место для сохранения файла закладок, затем нажмите
 кнопка.
кнопка.

опера
- Откройте браузер Opera.
- В верхнем левом углу окна браузера щелкните
 кнопка.
кнопка. - В раскрывающемся меню наведите курсор мыши на закладки.
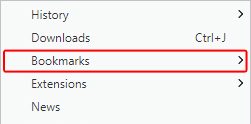
Импортировать закладки из другого браузера
- Выберите Импорт закладок и настроек …
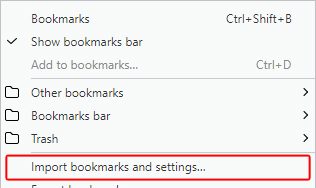
- В новом меню выберите браузер, из которого вы хотите импортировать закладки (A), затем нажмите «Импорт» (B).
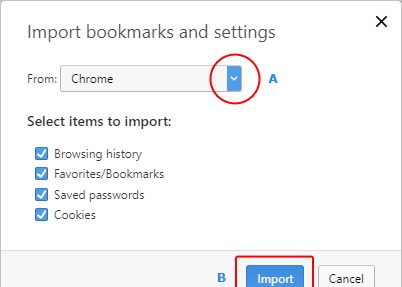
- Если ваш импорт успешен, вы увидите подтверждающее сообщение. Нажмите Готово.
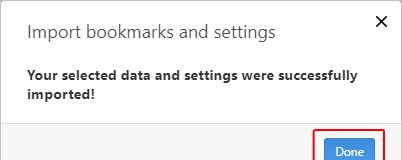
Экспорт закладок в файл
- Выберите Экспорт закладок …
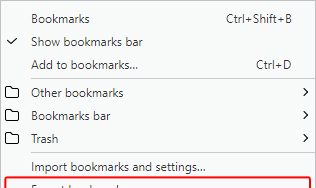
- Перейдите к месту, в котором вы хотите разместить свои закладки, затем нажмите
 кнопка.
кнопка.

Netscape
Заметка
По умолчанию Netscape сохраняет ваши закладки как bookmarks.html.
Netscape Communicator и Netscape 7.0 и выше, резервное копирование закладок
- В Netscape нажмите «Закладки», а затем «Управление закладками» или нажмите комбинацию клавиш Ctrl + B.
- В Диспетчере закладок нажмите Инструменты, затем Экспорт.
- Выберите место, куда вы хотите экспортировать файл, и нажмите OK.
Netscape Communicator и Netscape 7.0 и выше, восстанавливающие файлы резервных копий из резервной копии Netscape или Internet Explorer
- В Netscape щелкните Закладки и Управление закладками … или вы можете нажать комбинацию клавиш Ctrl + B.
- В диспетчере закладок нажмите «Инструменты», затем «Импорт».
- Выберите файл, который хотите импортировать, и нажмите «Открыть».

Сафари
Экспорт закладок
- Откройте браузер Safari.
- Нажмите меню файла.
- Выберите опцию «Экспорт закладок». По умолчанию Safari сохраняет ваши закладки как Safari Bookmarks.html.
Импорт закладок из Chrome или Firefox
- Откройте браузер Safari.
- Нажмите меню файла.
- Выберите опцию «Импортировать из».
- Выберите Google Chrome или Файл.
- Выберите опцию «Импортировать из».
- Выберите Chrome или Firefox. Закладки будут извлечены из браузера Chrome или Firefox на вашем компьютере.
Импорт закладок из резервной копии закладок HTML
- Откройте браузер Safari.
- Нажмите меню файла.
- Выберите опцию «Импортировать из».
- Выберите опцию HTML-файл закладок.
- Найдите и выберите файл HTML-закладок на вашем компьютере. Закладки импортируются и располагаются в новой папке с именем, начинающимся с «Импортировано», за которым следует дата импорта.