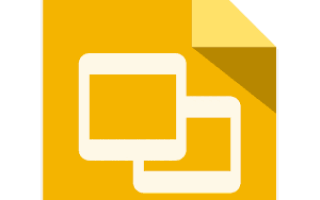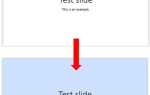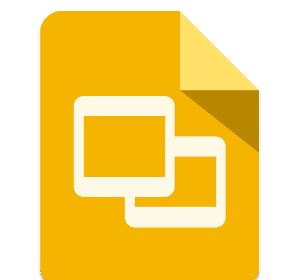
В Google Slides есть встроенные функции, которые позволяют воспроизводить видео со слайда. Пользователи могут добавить видео на слайд с Google Диска или ссылку на видео на YouTube. Для продолжения выберите вариант, который наилучшим образом соответствует вашим потребностям, и следуйте инструкциям.
- Добавить видео с Google Drive на слайд.
- Добавьте ссылку на видео YouTube на слайд.
Добавить видео с Google Drive на слайд
- Откройте существующую презентацию Google Slides или создайте новую.
- На левой навигационной панели нажмите на слайд, в который вы хотите добавить видео.
- В меню Google Slides вверху нажмите «Вставить», затем нажмите «Видео».
- В окне «Вставить видео» выберите «Диск Google».
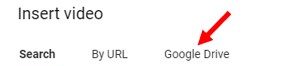
- Выберите видео на вашем Google Диске, которое вы хотите добавить к слайду. Если видео, которое вы хотите добавить, является общедоступным, выберите опцию «Поделиться со мной» в верхней части окна и выберите общедоступное видео.
- Нажмите кнопку «Выбрать» в нижней части окна «Вставить видео».
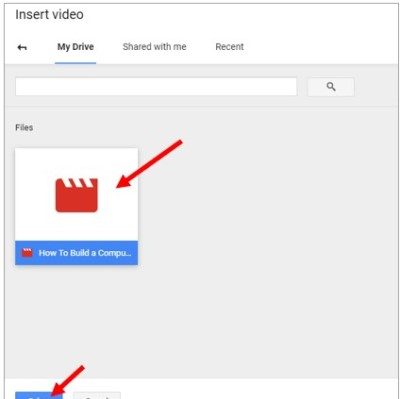
Добавить ссылку на видео YouTube на слайд
- Откройте существующую презентацию Google Slides или создайте новую.
- На левой навигационной панели нажмите на слайд, в который вы хотите добавить видео.
- В меню Google Slides вверху нажмите «Вставить», затем нажмите «Видео».
- В окне «Вставить видео» выберите параметр «По URL».
- Вставьте ссылку или URL-адрес на видео YouTube в текстовом поле.
- Нажмите кнопку «Выбрать» в нижней части окна «Вставить видео».
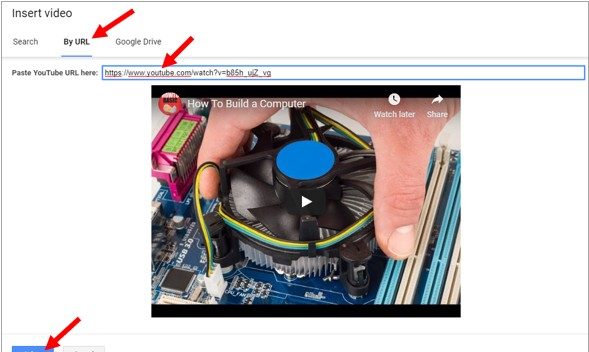
Чаевые
Если у вас нет URL-адреса видео YouTube, нажмите «Поиск» в верхней части окна «Вставить видео» и найдите видео на YouTube. В результатах поиска щелкните нужное видео, затем нажмите кнопку «Выбрать» в нижней части окна «Вставить видео».