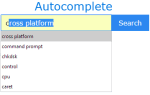Все интернет-браузеры допускают использование расширений, которые представляют собой небольшие программы, расширяющие функциональные возможности браузера. Хорошими примерами являются AdBlock Plus, Web of Trust и Tiny URL. Этот документ содержит информацию о том, как загрузить и установить расширения для каждого из основных интернет-браузеров. Чтобы продолжить, выберите ваш браузер из списка ниже и следуйте инструкциям.
- Пользователи Microsoft Edge
- Пользователи Google Chrome
- Пользователи Firefox
- Пользователи Opera
- Пользователи Internet Explorer

Microsoft Edge
- Откройте браузер Microsoft Edge.
- Выберите Больше
 из верхнего правого угла экрана.
из верхнего правого угла экрана. - В раскрывающемся меню выберите Расширения.
- В появившемся списке выберите «Получить расширения из магазина».
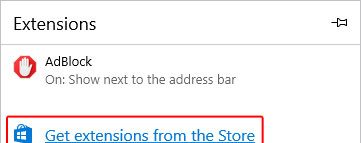
- В появившемся окне вы можете найти нужное расширение в правом верхнем углу или выбрать одно из предложенных в нижней части.
- Сделав свой выбор, нажмите кнопку «Получить».
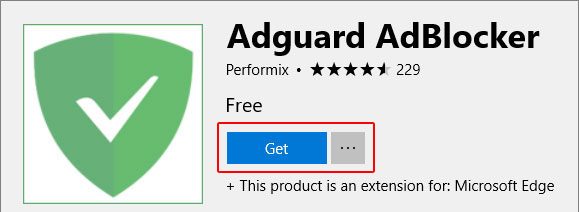
- Когда расширение завершит загрузку, нажмите кнопку Launch.
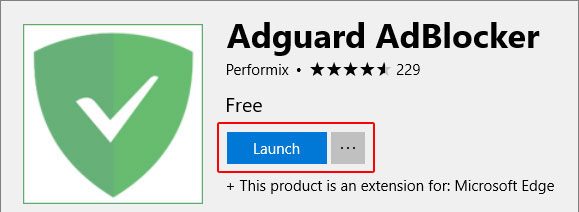
- Наконец, на следующем экране нажмите кнопку «Включить».
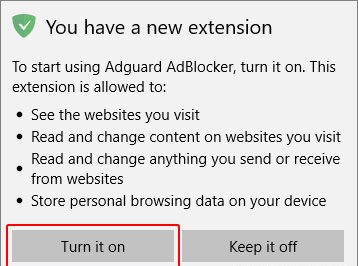

Гугл Хром
- Откройте браузер Google Chrome.
- Перейдите в Интернет-магазин Chrome.
- На появившейся странице вы можете выполнить поиск расширения или прокрутить страницу вниз, чтобы просмотреть предложения.
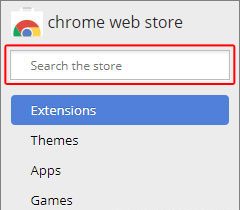
- Найдя расширение, которое вы хотите установить, нажмите
 кнопка.
кнопка. - Наконец, вы увидите приглашение; нажмите кнопку Добавить расширение.
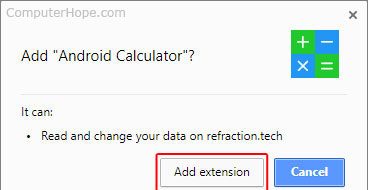

Fire Fox
- Откройте браузер Mozilla Firefox.
- Перейдите на сайт дополнений Firefox.
- В заголовке страницы перейдите на вкладку «Расширения».

- Далее вы можете выбрать расширение по категориям или поиск конкретных (в верхнем правом углу экрана).
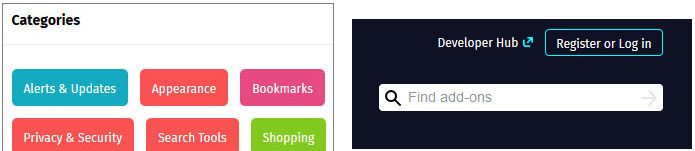
- Как только вы найдете интересующее вас расширение, нажмите
 кнопка.
кнопка. - Далее вы должны увидеть подсказку в правом верхнем углу экрана с просьбой подтвердить ваш выбор. Нажмите Установить.
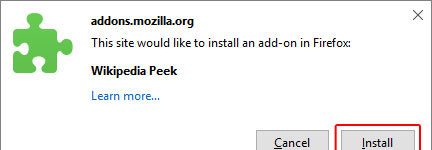
- Появится небольшое окно, показывающее, что ваше расширение было установлено правильно.

опера
- Откройте браузер Opera.
- Нажмите на
 значок в левом верхнем углу.
значок в левом верхнем углу. - Выберите Расширения, затем снова Расширения.
- В левой части экрана нажмите «Получить дополнительные расширения».
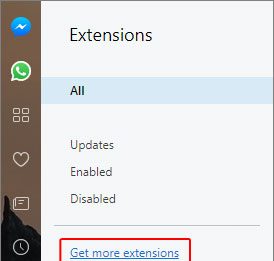
- На следующем экране вы можете просмотреть рекомендуемые расширения с помощью прокрутки вниз или выполнить поиск конкретных.

- Как только вы найдете расширение, которое хотите добавить, нажмите
 кнопка.
кнопка.

Internet Explorer
- Откройте браузер Internet Explorer.
- Нажать на
 значок и выберите Управление надстройками в раскрывающемся меню.
значок и выберите Управление надстройками в раскрывающемся меню. - В окне «Управление надстройками» в левом нижнем углу нажмите «Найти другие панели инструментов и расширения» …
- Найдите надстройку по вашему выбору, а затем нажмите кнопку Добавить рядом с ним.
- Затем вам будет предложено подтвердить ваш выбор, нажмите Добавить.