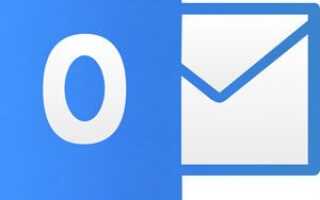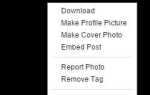Существует много почтовых клиентов, которые вы можете использовать для отправки и получения электронной почты в Microsoft Windows. Наиболее популярными почтовыми клиентами являются Microsoft Outlook, Microsoft Outlook Express и Mozilla Thunderbird. Нажмите на ссылку ниже для нужной программы, чтобы узнать, как настроить этот почтовый клиент для отправки и получения электронной почты.
Заметка
Чтобы следовать этим инструкциям, у вас должен быть ISP (поставщик интернет-услуг) и поставщик электронной почты, который предоставит вам адрес электронной почты.
- Microsoft Outlook Express.
- Microsoft Outlook.
- Мозилла Тандерберд.
Microsoft Outlook Express
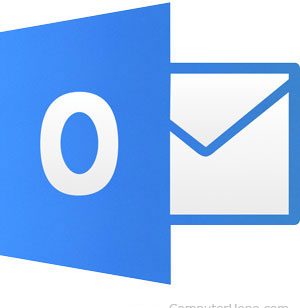
Программа электронной почты по умолчанию, доступная для пользователей Microsoft Windows, — это Microsoft Outlook Express. Microsoft Windows также может запускать десятки других почтовых клиентов, многие с большим количеством опций и возможностей. Эта страница также содержит дополнительную информацию о каждой из этих программ для пользователей, интересующихся альтернативами.
Открытие Microsoft Outlook Express
- Нажмите Пуск.
- Нажмите Программы.
- Нажмите значок Outlook Express.
Если вы используете Microsoft Outlook Express впервые, и он не настроен, вам нужно настроить Outlook Express с использованием информации о сервере вашего интернет-провайдера. Эта информация позволяет Outlook Express знать, где искать электронную почту и куда отправлять электронную почту. Ниже приведена дополнительная информация о настройке этих параметров.
Настройка Microsoft Outlook Express
- Откройте Outlook Express.
- В Outlook Express нажмите Инструменты в верхней части окна.
- В раскрывающемся меню Инструменты выберите Учетные записи.
- В окне «Учетные записи Интернета» перейдите на вкладку «Почта».
- Нажмите кнопку Добавить и выберите Почта.
- Следуйте инструкциям мастера подключения к Интернету, указав название службы, свой адрес электронной почты, информацию о POP3, IMAP, HTTP и SMTP в Интернете. Если у вас нет этой информации, обратитесь к своему поставщику услуг Интернета или электронной почты или посетите их веб-сайт для получения этой информации.
Отправка и получение электронной почты в Outlook Express
Чтобы отправить электронное письмо в Microsoft Outlook Express, выполните следующие действия.
- Откройте Outlook Express.
- Нажмите кнопку «Создать почту» в верхней части окна или выберите «Файл», «Создать», а затем «Почтовое сообщение».
- Если все сделано правильно, вы увидите окно Новое сообщение. В этом окне вам сначала нужно будет ввести адрес электронной почты человека, которому вы хотите отправить электронное письмо, в поле «Кому:».
- Затем заполните краткое описание отправляемого вами сообщения в поле «Тема».
- Далее введите ваше сообщение в поле ниже.
- Наконец, когда ваше сообщение будет завершено, нажмите кнопку Отправить.
Чтобы получать электронную почту в Microsoft Outlook Express, выполните следующие действия.
- По умолчанию Outlook будет каждые несколько минут автоматически проверять сервер на наличие новых сообщений.
- Если вы хотите получать или искать новые сообщения вручную, нажмите кнопку «Отправить / Получить» на главном экране Outlook.
Microsoft Outlook
Microsoft Outlook (не путать с Outlook Express) — это более продвинутый почтовый клиент, включенный в большинство пакетов Microsoft Office. Это не бесплатно, и, как правило, не поставляется с компьютерами. Если вы не хотите его покупать, вам придется использовать предустановленный Outlook Express или альтернативный почтовый клиент, такой как Mozilla Thunderbird.
Открытие Microsoft Outlook
- Нажмите Пуск.
- Нажмите Программы.
- Нажмите значок Outlook.
Если вы используете Microsoft Outlook впервые или он не настроен, вам нужно настроить Outlook с информацией о вашем поставщике интернет-услуг. Эта информация позволяет Outlook знать, где искать электронную почту и куда отправлять электронную почту. Ниже приведена дополнительная информация о настройке этих параметров.
Настройка Microsoft Outlook
- Откройте Microsoft Outlook.
- Нажмите Инструменты в верхней части окна и нажмите Параметры.
- В окне «Параметры» перейдите на вкладку «Доставка почты».
- Нажмите кнопку Учетные записи.
- Нажмите кнопку Добавить и выберите Почта.
- Следуйте инструкциям мастера подключения к Интернету, указав название службы, свой адрес электронной почты, информацию о POP3, IMAP, HTTP и SMTP в Интернете. Если у вас нет этой информации, обратитесь к своему поставщику услуг Интернета или электронной почты или посетите их веб-сайт, чтобы получить эту информацию.
Отправка и получение электронной почты в Outlook
Чтобы отправить электронное письмо в Microsoft Outlook, выполните следующие действия.
- Откройте Outlook.
- Нажмите кнопку «Создать» в верхней части окна или выберите «Файл», «Создать», а затем «Почтовое сообщение».
- Если все сделано правильно, это должно открыть окно нового сообщения. В этом окне вам сначала нужно будет ввести адрес электронной почты человека, которому вы хотите отправить электронное письмо, в поле «Кому:».
- Затем заполните краткое описание отправляемого вами сообщения в поле «Тема».
- Далее введите ваше сообщение в поле ниже.
- Наконец, как только ваше сообщение будет завершено, нажмите кнопку Отправить.
Чтобы получать электронную почту в Microsoft Outlook, выполните следующие действия.
- По умолчанию Outlook будет каждые несколько минут автоматически проверять сервер на наличие новых сообщений.
- Если вы хотите получать или искать новые сообщения вручную, нажмите кнопку «Отправить / получить» на главном экране Outlook.
Mozilla Thunderbird
Mozilla Thunderbird — это бесплатный почтовый клиент, разработанный и поддерживаемый фондом Mozilla. Та же основа все более популярного интернет-браузера Mozilla Firefox. Вы можете скачать программу с Mozilla по адресу https://www.mozilla.org/en-US/thunderbird/. После того, как программа загружена и установлена на компьютер, выполните следующие действия для запуска, настройки, отправки и получения электронной почты.
Открытие Mozilla Thunderbird
- Нажмите Пуск.
- Нажмите Программы.
- Нажмите на папку Mozilla Thunderbird и выберите Mozilla Thunderbird.
Настройка Mozilla Thunderbird
Если вы используете Microsoft Outlook или Microsoft Outlook Express, Mozilla Thunderbird может импортировать ваши настройки и все сообщения, которые в данный момент содержатся во время первоначальной установки. Приведенные ниже шаги предназначены для пользователей, которым может потребоваться изменить эти параметры или создать новые параметры.
- Откройте Mozilla Thunderbird.
- Нажмите Инструменты в верхней части окна.
- Нажмите Настройки аккаунта.
- В настройках учетной записи нажмите кнопку «Добавить учетную запись» и заполните все обязательные поля для своего имени, адреса электронной почты, имени сервера, имени пользователя и т. Д. Если у вас нет этой информации, обратитесь в Интернет или по электронной почте. поставщик услуг почты или посетите их веб-сайт, чтобы получить эту информацию.
Отправка и получение электронной почты в Mozilla Thunderbird
Чтобы отправить электронное письмо в Mozilla Thunderbird, выполните следующие действия.
- Откройте Mozilla Thunderbird.
- Нажмите кнопку «Запись» в верхней части окна или выберите «Файл», «Создать», а затем «Сообщение».
- Если все сделано правильно, это должно открыть окно Compose. В этом окне вам сначала нужно будет ввести адрес электронной почты человека, которому вы хотите отправить электронное письмо, в поле «Кому:».
- Затем заполните краткое описание отправляемого вами сообщения в поле «Тема».
- Далее введите ваше сообщение в поле ниже.
- Наконец, как только ваше сообщение будет завершено, нажмите кнопку Отправить.
Чтобы получать электронную почту в Mozilla Thunderbird, выполните следующие действия.
- По умолчанию Mozilla Thunderbird будет автоматически проверять сервер каждые несколько минут на наличие новой электронной почты.
- Если вы хотите получать или искать новые сообщения вручную, нажмите кнопку «Получить почту» на главном экране Thunderbird.