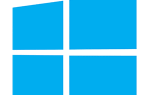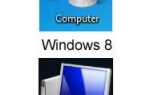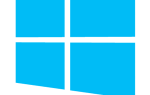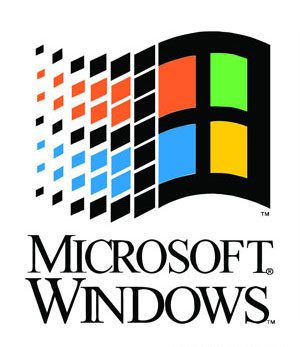
Время от времени пользователи сталкиваются с проблемами в Microsoft Windows, такими как проблемы при запуске, низкая производительность или сообщения об ошибках. К счастью, в большинстве версий Windows есть встроенный инструмент «Восстановление при загрузке» или «Автоматическое восстановление», который может устранить эти проблемы без переформатирования.
Имейте в виду, что могут быть лучшие или более быстрые решения вашей проблемы. Обязательно ищите наш сайт, прежде чем продолжить.
Чтобы продолжить, выберите свою версию Windows из списка ниже, проверьте свои параметры и следуйте инструкциям.
- Автоматически восстанавливать Windows 10.
- Автоматически восстанавливать Windows 8.
- Автоматически восстанавливать Windows 7 или Vista.
- Автоматически восстанавливать Windows XP.
Автоматически восстанавливать Windows 10
Восстановление при загрузке — эта опция предназначена для случаев, когда на вашем компьютере возникают проблемы при запуске. Чтобы получить к нему доступ, выполните следующие действия.
- Нажмите клавишу Windows, введите Изменить дополнительные параметры запуска и нажмите Enter.
- Нажмите на вкладку Восстановление.
- На правой стороне в разделе «Расширенный запуск» нажмите кнопку «Перезагрузить сейчас».
- На новом экране выберите Устранение неполадок, Дополнительные параметры, а затем Восстановление при загрузке.
- Выберите свою учетную запись и введите соответствующий пароль (если он установлен).
Сбросить этот компьютер — эта опция — ваш лучший выбор для «обновления» Windows, при этом сохраняя свои файлы.
- Нажмите клавишу Windows, введите Reset this PC и нажмите Enter.
- Нажмите на вкладку Восстановление.
- На правой стороне в разделе «Перезагрузить этот компьютер» нажмите кнопку «Начать».
- В появившемся окне выберите Сохранить мои файлы.
Автоматически восстанавливать Windows 8
Восстановление при загрузке — эта опция предназначена для случаев, когда на вашем компьютере возникают проблемы при запуске. Чтобы получить к нему доступ, выполните следующие действия.
- Нажмите клавишу Windows, введите Изменить настройки ПК и нажмите Enter.
- В левой части окна «Параметры ПК» выберите «Обновление и восстановление», а затем «Восстановление».
- На правой стороне в разделе «Расширенный запуск» нажмите кнопку «Перезагрузить сейчас».
- На новом экране выберите Устранение неполадок, Дополнительные параметры, а затем Восстановление при загрузке.
- Выберите свою учетную запись и введите соответствующий пароль (если он установлен).
Сбросить этот компьютер — эта опция — ваш лучший выбор для «обновления» Windows, сохраняя при этом свои файлы.
- Нажмите клавишу Windows, введите Изменить настройки ПК и нажмите Enter.
- В левой части окна «Настройки ПК» выберите «Основные».
- В нижней правой части окна выберите «Обновить ваш компьютер, не затрагивая ваши файлы».
- Нажмите кнопку «Начать» и нажмите «Далее».
- При появлении запроса вставьте любой носитель, который вы использовали для установки Windows 8.
- Нажмите кнопку Обновить.
Автоматически восстанавливать Windows 7 и Vista
Восстановление при загрузке — эта опция предназначена для случаев, когда на вашем компьютере возникают проблемы при запуске. Чтобы получить к нему доступ, выполните следующие действия.
- Вставьте диск Windows 7 или Vista в оптический привод.
- Перезагрузите компьютер или включите питание и просмотрите сообщение Нажмите любую клавишу для загрузки с CD или DVD ….
- Нажмите любую клавишу, чтобы заставить Windows загружаться с диска.
- Выберите настройки языка и нажмите «Далее».
- Выберите Ремонт вашего компьютера.
- Выберите операционную систему, которую вы хотите восстановить, и нажмите Далее.
Восстановление системы — в отличие от более новых версий Windows, Vista и 7 не имеют опции «обновления». Следующая лучшая вещь — запустить Восстановление системы. Используйте эту опцию для проблем, не связанных с загрузкой Windows.
- Нажмите Пуск.
- В поле Начать поиск введите Восстановление системы и нажмите Enter.
- После обработки появляется окно с двумя кнопками внизу. Нажмите Далее>.
- На следующем экране обычно предлагается недавняя точка восстановления и ваше последнее критическое обновление.
- Если вы знаете дату, когда возникла ваша проблема, установите флажок Показать дополнительные точки восстановления.
- Сделайте свой выбор и нажмите Далее. Затем подтвердите точку восстановления и нажмите «Готово».
Автоматически восстанавливать Windows XP
Восстановить установку — этот процесс используется для «обновления» Windows, сохраняя при этом ваши файлы.
Предупреждение
Хотя восстановительная установка не должна изменять или удалять какие-либо программы или данные, мы по-прежнему предлагаем выполнить резервное копирование любых важных файлов, прежде чем предпринимать меры предосторожности.
- Вставьте диск Windows XP в оптический привод.
- Перезагрузите компьютер или включите питание и просмотрите сообщение Нажмите любую клавишу для загрузки с CD или DVD ….
- Нажмите любую клавишу, чтобы заставить Windows загружаться с диска.
- После загрузки необходимых драйверов и файлов нажмите Enter, чтобы настроить Windows XP.
- Прочитайте лицензионное соглашение с конечным пользователем и нажмите F8.
- Выберите версию Windows, которую вы хотите восстановить (обычно только одну) и нажмите R.
- Подождите несколько экранов, пока Windows удаляет / устанавливает необходимые файлы.
- Теперь вы должны увидеть окно с надписью «Язык и региональные стандарты», нажмите «Далее».
- Назовите свой компьютер, нажмите «Далее» и подождите, пока он загрузится.
- На экране «Добро пожаловать в Microsoft Windows» нажмите «Далее».
- Выберите, хотите ли вы зарегистрироваться, и нажмите кнопку Далее.
- Введите каждого пользователя, к которому вы хотите иметь доступ, и дважды нажмите кнопку Далее.