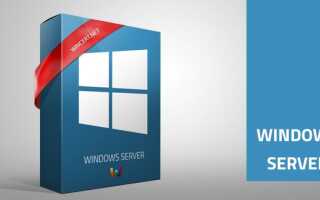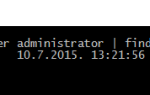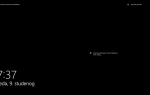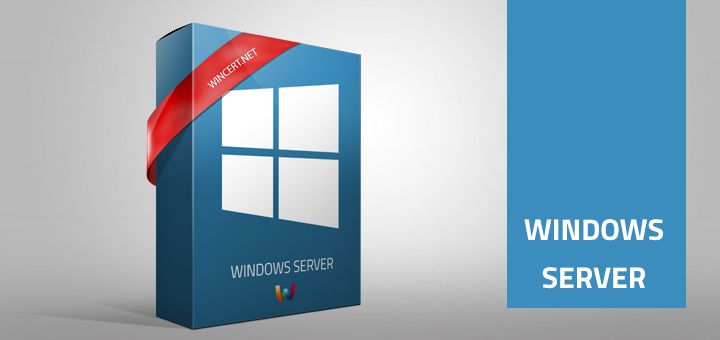
Этот учебник проведет вас через процесс создания функции автоматического входа с использованием предпочтения групповой политики на Windows Server 2012 R2 домен.
Открытое управление групповой политикой
Создать и связать новый объект групповой политики в нужной папке в Управление групповой политикой.
Нажмите, чтобы изменить политику и перейдите к:
Конфигурация компьютера | Предпочтения | реестр
В правой панели щелкните, чтобы создать новый элемент реестра, и введите следующие значения:
Действие: Обновить
Hive: HKEY_LOCAL_MACHINE
Ключевой путь: ПРОГРАММНОЕ ОБЕСПЕЧЕНИЕ \ Microsoft \ Windows NT \ CurrentVersion \ Winlogon
Имя значения: AutoAdminLogon
Тип ценности: REG_SZ
Значение данных: 1
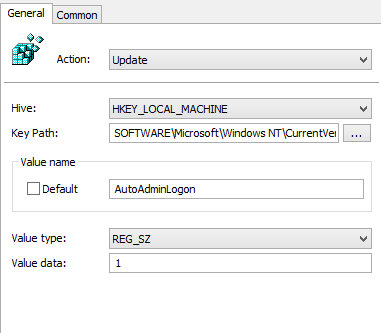
Обратите внимание, что вам нужно будет вводить информацию только в окнах Key Path, Value name и Value data.
Повторите описанные выше шаги, чтобы создать 3 дополнительных параметра реестра:
Действие: Обновить
Hive: HKEY_LOCAL_MACHINE
Ключевой путь: ПРОГРАММНОЕ ОБЕСПЕЧЕНИЕ \ Microsoft \ Windows NT \ CurrentVersion \ Winlogon
Имя значения: DefaultDomainName
Тип ценности: REG_SZ
Значение данных: % Имя_домен%
Действие: Обновить
Hive: HKEY_LOCAL_MACHINE
Ключевой путь: ПРОГРАММНОЕ ОБЕСПЕЧЕНИЕ \ Microsoft \ Windows NT \ CurrentVersion \ Winlogon
Имя значения: DefaultPassword
Тип ценности: REG_SZ
Значение данных: %пользовательский пароль%
Действие: Обновить
Hive: HKEY_LOCAL_MACHINE
Ключевой путь: ПРОГРАММНОЕ ОБЕСПЕЧЕНИЕ \ Microsoft \ Windows NT \ CurrentVersion \ Winlogon
Имя значения: DefaultUserName
Тип ценности: REG_SZ
Значение данных: % Имя пользователя%
У вас должны быть те же настройки, что и на картинке:
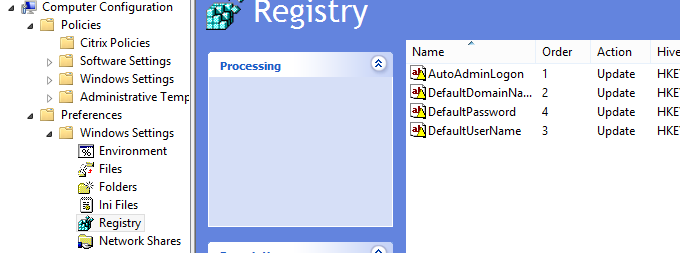
Теперь все, что нам нужно сделать, это бежать GPUPDATE / FORCE на целевой машине и перезапустите его.
Указанный пользователь должен автоматически войти в систему.