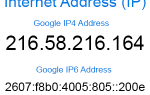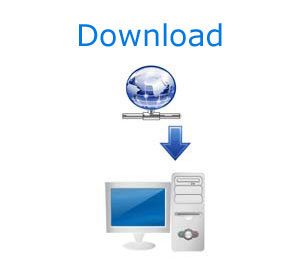
Вы можете обнаружить, что иногда теряете файлы, загруженные с помощью веб-браузера. Советы на этой странице помогут вам отслеживать ваши загрузки и находить загруженные файлы на вашем компьютере.
- Нажмите Ctrl + J, чтобы просмотреть загрузки браузера.
- Просмотр загрузок в Microsoft Windows.
- Просмотр загрузок на Apple Mac.
- Просмотр загрузок на Android-телефоне и планшете.
- Просмотр загрузок на iPad и iPhone.
Нажмите Ctrl + J, чтобы просмотреть загрузки браузера
Сначала попробуйте нажать Ctrl + J (или ⌘ + J на Mac). Во многих браузерах этот ярлык открывает интерфейс загрузок. Вы можете видеть загрузки, которые были завершены, и любые загрузки, которые все еще продолжаются. Если дважды щелкнуть файл в списке, он открывается или запускается. Вы также можете нажать кнопку, чтобы открыть папку на вашем компьютере, куда был загружен файл.
В приведенном здесь примере загруженный файл отображается в окне загрузок Firefox (называется «Библиотека»).
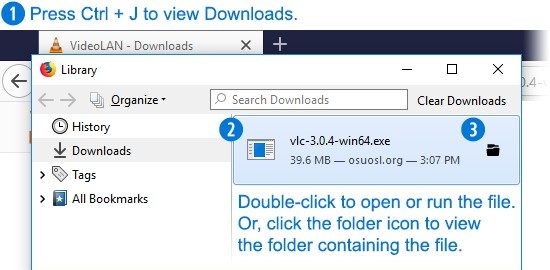
Для получения дополнительной информации о поиске загруженных файлов в вашей операционной системе, продолжайте читать разделы ниже.
Просмотр загрузок в Microsoft Windows
Использование вашего веб-браузера
Интернет-браузер, который вы используете при загрузке файла, может определить, где файл сохранен. Большинство браузеров сохраняют файл в папке «Загрузки» в папке вашего профиля пользователя на вашем компьютере.
Чаевые
Самый быстрый способ просмотреть свои последние загрузки в Chrome, Microsoft Edge, Internet Explorer, Firefox и Opera — это нажать Ctrl + J на клавиатуре. После нажатия сочетания клавиш появится вкладка загрузок или окно (показано ниже).
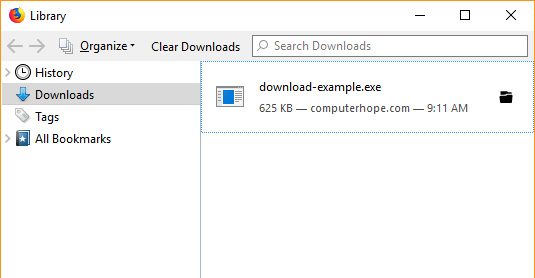
Чаевые
В опциях или настройках интернет-браузера вы можете найти, где хранятся загружаемые вами файлы. Затем вы можете изменить это место загрузки или оставить все как есть.
Использование меню «Пуск»
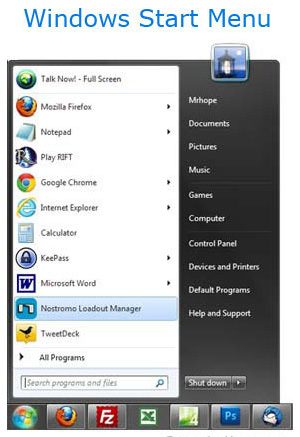
Чтобы получить доступ к загрузкам вне браузера, нажмите клавишу Windows, введите «Загрузки» и нажмите клавишу «Ввод».
В некоторых случаях при загрузке файла может появиться всплывающее диалоговое окно с вопросом, хотите ли вы сохранить файл или запустить файл. Если вы выберете опцию Сохранить, вы можете указать, куда сохранить файл, включая рабочий стол, папку «Документы» или любое другое место.
В окне проводника
Вы также можете найти папку «Загрузки» в любом окне проводника. Откройте новое окно проводника, нажав клавишу Windows + E.
Или, как показано ниже, вы можете щелкнуть значок Проводника на панели задач.
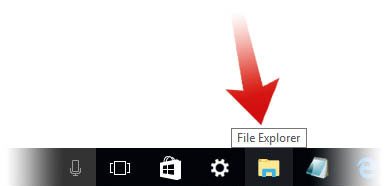
В окне «Проводник» вы можете перейти к папке «Загрузки», используя ярлык на левой панели или нажав «Загрузки» под другими заголовками, такими как «Частые папки».
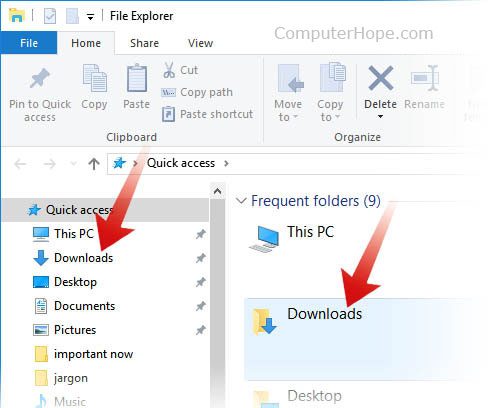
Бонусный совет
Создайте ярлык для папки загрузок, чтобы быстро получить к ней доступ с рабочего стола.
Просмотр загрузок на Apple Mac
В Finder вы можете открыть папку «Загрузки», сначала щелкнув «Файл» → «Новое окно Finder» или нажав клавишу «Command» + N. Затем нажмите «Загрузки» на левой панели.
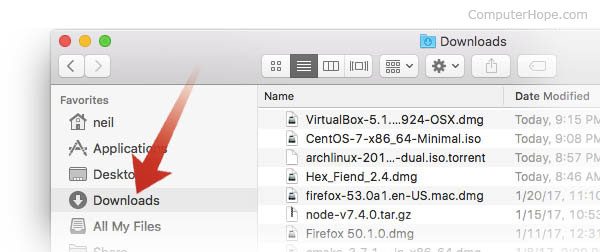
Вы также можете получить доступ к загрузкам, используя ссылку на панели Dock. В правой нижней части док-станции нажмите «Загрузки». Ваши последние загрузки будут загружены из дока.
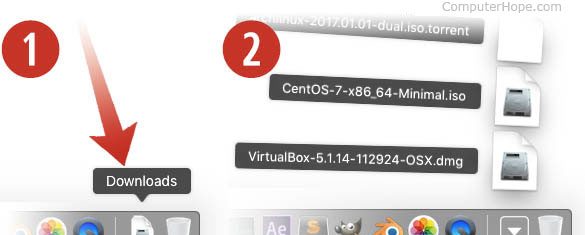
Нажмите на любую иконку, чтобы открыть этот файл.
Просмотр загрузок на телефоне и планшете Android
Android-телефоны и планшеты включают приложение под названием «Файлы» или «Мои файлы», в зависимости от бренда. Приложение отображает все файлы на устройстве, включая загруженные, в хронологическом порядке.
Приложение «Файлы» или «Мои файлы» находится в ящике приложения. Откройте приложение и коснитесь параметра «Загрузки», чтобы просмотреть загруженные файлы на телефоне или планшете.
Если вам не нравится приложение диспетчера файлов по умолчанию, можно загрузить и установить приложение «Файлы от Google», доступное в магазине Google Play. Приложение поможет вам организовать все файлы на вашем Android телефоне и планшете, а также даст вам легкий доступ к загруженным файлам. Он также включает в себя функции очистки кэша приложения и удаления ненужных файлов, что помогает восстановить место на устройстве.
Просмотр загрузок на iPad и iPhone
На iPad и iPhone загруженные файлы не сохраняются и не хранятся в одном месте. Вместо этого загруженные файлы связаны и доступны через приложения, которые могут просматривать файлы.
Например, если изображение загружено, его можно найти в приложении «Фотографии». Если файл PDF загружен, его можно просмотреть через Safari, который может открывать файлы PDF. Если песня загружена, ее можно прослушать через приложение «Музыка». Чтобы найти файл, который вы загрузили на свой iPad или iPhone, откройте приложение, способное открыть файл такого типа, и используйте его для просмотра файла.
Другой вариант — установить приложение для управления файлами на iPad или iPhone, например, File Manager. Приложение для браузера. Используя приложение менеджера файлов, вы можете организовать все файлы на устройстве, упрощая их поиск. Если на вашем iPad или iPhone установлена iOS 11 или более поздняя версия, вы можете установить приложение «Файлы» для организации и управления файлами. Приложение «Файлы» также позволяет синхронизировать файлы с iCloud Drive и сторонними приложениями, такими как Box и Dropbox.