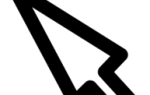Если вы используете маршрутизатор, который обеспечивает подключение к Интернету через Wi-Fi, вам необходим пароль для проверки подлинности подключения к сети. Если вы не знаете пароль, но вы владеете или управляете маршрутизатором самостоятельно, вы можете узнать, что это за пароль, или сбросить его до чего-то нового, используя шаги, подробно описанные ниже.
Во-первых, давайте кратко обсудим, как работают пароли Wi-Fi, чтобы вы могли лучше понять, как они настроены.
Методы беспроводного шифрования
Три типа аутентификации для потребительского Wi-Fi — это WEP, WPA и WPA2. Большинство домашних маршрутизаторов могут быть настроены на использование любого из них, но WPA2 является наиболее безопасным из трех, и его всегда следует использовать, если это возможно.
- WEP расшифровывается как Wireless Equivalent Privacy. Он был представлен в сентябре 1999 года и изначально предусматривал только 64-битное шифрование (позднее оно было модернизировано для обеспечения 128-битного шифрования). WEP был официально объявлен устаревшим в 2004 году, поскольку он менее безопасен, чем новые методы, но все еще используется в современных маршрутизаторах для совместимости.
- WPA означает защищенный доступ Wi-Fi. Представленный в 2003 году, он поддерживает 256-битные методы шифрования, включая AES. Он был предназначен для преодоления разрыва между WEP и более сложным WPA2.
- WPA2 — это обновленная версия WPA, которая была представлена в 2004 году. Она обеспечивает использование AES и реализует некоторые более сильные поддерживающие протоколы, такие как CCMP (Counter Cipher Mode). Хотя WPA2 все еще имеет некоторые известные уязвимости, они требуют значительных вычислительных ресурсов, и злоумышленник уже должен иметь доступ к локальной беспроводной сети. WPA2 до сих пор используется в качестве стандарта для надежного беспроводного шифрования на уровне потребителя.
Заметка
Большинство маршрутизаторов предлагают два типа шифрования WPA2, которые называются WPA2-Personal и WPA2-Enterprise. Корпоративная версия WPA2 предназначена для корпоративных настроек, где ИТ-отдел контролирует политики безопасности всей компании. Для других настроек, включая беспроводной интернет в вашем доме, WPA2-Personal — это метод шифрования, который вам следует использовать.
Все эти методы требуют пароль, также известный как ключ шифрования при попытке подключения. Если вы предоставите правильный ключ, будет установлено беспроводное соединение.
Я не знаю, каков мой ключ. Как мне подключиться к беспроводной сети?
Если вы забыли ключ для подключения к беспроводной сети, вам необходимо получить доступ к интерфейсу конфигурации маршрутизатора с помощью интернет-браузера.
Обычно вы можете сделать это по беспроводной сети. Но в этом случае вы не можете — потому что у вас нет пароля.
Поэтому для подключения к маршрутизатору у вас есть два варианта:
- Создайте проводное соединение с маршрутизатором.
- Сброс маршрутизатора до заводских настроек по умолчанию.
Создание проводного соединения с беспроводным маршрутизатором

Если у вас есть кабель Ethernet и порт Ethernet на вашем компьютере, вы можете создать проводное соединение с маршрутизатором.
Маршрутизаторы иногда поставляются в комплекте с коротким кабелем Ethernet, также известным как кабель категории 5, именно для этой цели. Он должен иметь соединение на каждом конце, как показано на рисунке справа. Если у вас его нет, вы можете приобрести его онлайн или в местном магазине электроники. Короткая длина кабеля в порядке — 3 фута должно быть достаточно.

Подключите один конец кабеля к вашему компьютеру или ноутбуку. Подключите другой конец к задней панели маршрутизатора, как показано на рисунке.
Заметка
Ваш маршрутизатор может иметь один порт Ethernet для входящих подключений, помеченный «WAN», который предназначен для подключения к Интернету. Не подключайте кабель Ethernet к этому порту. Вместо этого подключите кабель к одному из портов с пометкой «LAN». Эти порты распространяют Интернет на другие устройства, такие как ваш компьютер.
Когда кабель подключен к вашему компьютеру и маршрутизатору, ваша операционная система должна автоматически определить соединение. Теперь вы можете перейти к настройке вашего маршрутизатора.
Сброс роутера к заводским настройкам
Если у вас нет кабеля Ethernet или если проводное соединение неудобно, вы можете сбросить настройки маршрутизатора до заводских настроек по умолчанию. Это приведет к сбросу имени вашей беспроводной сети (SSID) и ключа шифрования. Эти значения по умолчанию часто встречаются напечатанными на наклейке, прикрепленной к корпусу самого маршрутизатора.
Если вы решите сбросить настройки маршрутизатора по умолчанию, имейте в виду, что любые другие пользовательские настройки или другие изменения будут сброшены до параметров по умолчанию. Перед продолжением ознакомьтесь с документацией производителя для вашей модели маршрутизатора. Если у вас нет физического руководства по эксплуатации, вы можете найти его в Интернете в разделе «Поддержка» на веб-сайте вашего производителя.
После восстановления заводских настроек маршрутизатора по умолчанию вы сможете подключиться к беспроводной сети, используя SSID и ключ шифрования по умолчанию. Когда вы подключены, вы можете перейти к следующему шагу, получив доступ к конфигурации вашего маршрутизатора.
Для получения дополнительной информации о перезагрузке вашего роутера, пожалуйста, обратитесь к нашей странице справки по этой конкретной проблеме.
Доступ к конфигурации маршрутизатора
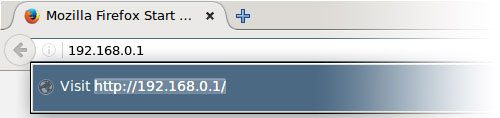
После подключения к беспроводному маршрутизатору (по проводному соединению или с использованием учетных данных беспроводной сети по умолчанию) вы можете получить доступ к конфигурации маршрутизатора в веб-браузере. В окне браузера введите IP-адрес вашего маршрутизатора в адресную строку браузера и нажмите Enter.
Если вы не уверены, что IP-адрес вашего маршрутизатора, вы можете попробовать один из этих общих адресов маршрутизатора:
- 192.168.0.1
- 192.168.1.1
- 10.0.0.1
- 10.0.1.1
Некоторые маршрутизаторы также позволяют вам подключаться, вводя жестко запрограммированный URL. Например, многие беспроводные маршрутизаторы Netgear позволяют вам использовать адрес www.routerlogin.net для доступа к вашему маршрутизатору.
Обратитесь к руководству по вашему маршрутизатору, чтобы узнать правильный адрес вашего маршрутизатора, и перейдите по этому адресу в веб-браузере.
Вход в роутер от имени администратора
После перехода к IP-адресу вашего маршрутизатора в веб-браузере должно появиться приглашение для входа в систему с запросом имени пользователя и пароля администратора маршрутизатора.
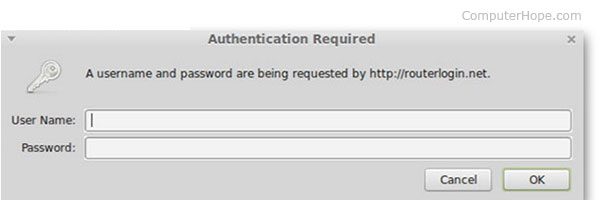
Если вы не помните имя и пароль администратора или не уверены, обратитесь к руководству по маршрутизатору, чтобы узнать значения для входа в систему по умолчанию. Ниже приведены часто используемые небезопасные значения по умолчанию.
- админ / админ
- пароль администратора
Предупреждение
Никогда не следует оставлять имя и пароль администратора вашего маршрутизатора с их значениями по умолчанию, которые могут использоваться любым, кто знает имя пользователя и пароль по умолчанию для вашего маршрутизатора. Всегда изменяйте эти значения при настройке беспроводного маршрутизатора. Как минимум, вы должны изменить пароль на надежный пароль, который вы будете помнить.
Если вы не можете войти в свой маршрутизатор, потому что не можете вспомнить информацию для входа в систему, а имя пользователя и пароль по умолчанию не работают, вы можете сбросить настройки маршрутизатора по умолчанию.
После входа в систему вы можете просмотреть или изменить конфигурацию вашего маршрутизатора.
Просмотр и изменение ключа шифрования (беспроводной пароль)
Интерфейс конфигурации каждого маршрутизатора отличается. Ниже приведен пример того, как может выглядеть настройка маршрутизатора.
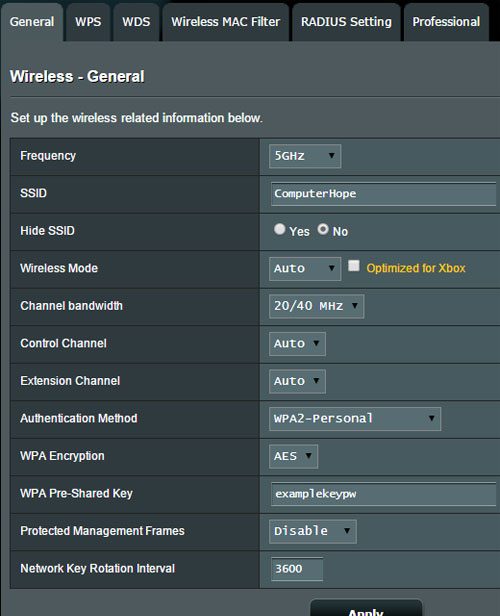
В интерфейсе конфигурации вашего маршрутизатора найдите раздел под названием Wireless или что-то подобное. Вы ищете страницу, на которой вы можете изменить конфигурацию беспроводной сети, включая ее имя SSID и ключ аутентификации. Если вы не можете найти его, обратитесь к руководству вашего маршрутизатора за конкретными инструкциями.
Когда вы найдете страницу конфигурации беспроводной сети, вы можете просмотреть значения и внести изменения. В качестве метода аутентификации выберите WPA2-Personal. Вы должны иметь возможность установить ключ шифрования (пароль) в одном из текстовых полей ниже. Обратитесь к своему руководству, если вы не можете найти правильное поле.
Ключ шифрования часто отображается в виде простого текста, поэтому, если вам нужно только узнать, какой текущий пароль используется, он должен быть виден на этой странице.
В это время вы также можете изменить свое имя SSID, которое появляется в списке беспроводных сетей при попытке установить беспроводное соединение на вашем устройстве.
Если вы вносите какие-либо изменения в конфигурацию вашего маршрутизатора, обязательно сохраните их. Например, в приведенном выше примере вы должны нажать кнопку «Применить».
Заметка
Многие современные беспроводные маршрутизаторы предлагают две беспроводные сети, которые вещают на частотах 2,4 ГГц и 5 ГГц соответственно. Конфигурация для каждой сети может отображаться на отдельных страницах. Если вы используете обе сети, убедитесь, что они настроены так, как вы хотите, и что вы знаете пароль для каждой из них. Обратитесь к руководству по эксплуатации вашего маршрутизатора для получения дополнительной информации о двухдиапазонной конфигурации Wi-Fi.
Убедитесь, что вы можете подключиться к беспроводной сети
- Убедитесь, что все изменения сохранены, и вы перезапустили маршрутизатор, если это необходимо. Если вы используете проводное соединение, отсоедините кабель Ethernet сейчас.
- Если вы изменили SSID или ключ, вы отсоединились от маршрутизатора, когда новая конфигурация вступит в силу, и вам необходимо войти в беспроводную сеть, используя новые учетные данные.
- Если вы сбрасываете маршрутизатор до заводских настроек по умолчанию, настоятельно рекомендуется изменить имя пользователя и пароль администратора маршрутизатора на значения, отличные от значений по умолчанию. Вы можете сделать это из интерфейса конфигурации маршрутизатора. Обратитесь к руководству по эксплуатации вашего маршрутизатора, если у вас возникнут трудности с поиском правильного меню и параметров конфигурации.
Если вы перепробовали все вышеперечисленные предложения и по-прежнему не можете войти в систему, рекомендуем обратиться непосредственно к производителю маршрутизатора за технической поддержкой.