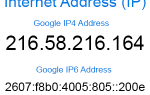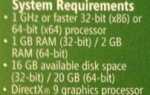Эта страница содержит рекомендации о том, что делать, если компьютер зависает или блокируется. Если ваш компьютер перестал отвечать на запросы, выполните следующие действия, чтобы попытаться заставить компьютер разморозиться.
Чаевые
Некоторые программы имеют функцию автосохранения. Если вы редактировали документ во время блокировки, возможно, вы сможете восстановить последнюю версию документа после перезагрузки. Если ваша программа не имеет функции автосохранения или возможности восстановить последнюю версию документа, вы можете потерять всю несохраненную работу из-за зависания или тупика. Важно часто сохранять свою работу, чтобы минимизировать или предотвратить эту возможность.
Заметка
Если только ваша мышь зависла и не работает, просмотрите нашу страницу о том, что мышь не обнаружена или не работает в Windows.
Дайте компьютеру немного времени
Подождите. Дайте компьютеру несколько минут для обработки. Иногда компьютер может казаться зависшим, но он только медленно или занят обработкой сложной задачи.
- Мой компьютер работает медленно, какие шаги я могу сделать, чтобы это исправить?
Компьютер заблокирован?
Посмотрите, может ли компьютер реагировать на что-либо, нажав клавишу Caps Lock на клавиатуре и наблюдая за светодиодом (загорается) Caps Lock, чтобы увидеть, включается ли он и выключается. Если компьютер может включать и выключать Caps Lock, перейдите к следующему шагу. Если ничего не происходит, компьютер заблокирован, и вы должны перезагрузить компьютер.
End Task не отвечающая программа
Если Caps Lock может включаться и выключаться, Windows все еще работает, но другая программа может не отвечать и вызывать зависание компьютера. Нажмите Ctrl + Alt + Del, чтобы открыть диспетчер задач Windows. Если диспетчер задач может открыться, выделите программу, которая не отвечает, и выберите «Завершить задачу», которая должна разморозить компьютер.
Заметка
После того, как вы выберете «Завершить задачу», может пройти 10–20 секунд, пока не отвечающая программа будет остановлена.
Если диспетчер задач открывается, но мышь все еще не работает, это может быть связано с аппаратным обеспечением мыши.
- Мышь не обнаружена или не работает в Windows.
- Тачпад моего ноутбука не работает.
Перезагрузите зависший компьютер
Если ни один из вышеперечисленных шагов не помог, необходимо перезагрузить компьютер. Чтобы перезагрузить зависший компьютер, нажмите и удерживайте кнопку питания, пока компьютер не выключится. Когда компьютер выключен, подождите несколько секунд, затем включите компьютер и дайте ему запуститься как обычно.
Заметка
Во время запуска компьютера может появиться экран с вопросом, хотите ли вы запустить компьютер в безопасном режиме или запустить Windows в обычном режиме. Выберите опцию «Начать Windows как обычно» и посмотрите, правильно ли запускается Windows, без ошибок.
Что происходит с любой работой, которая не была сохранена?
Любая работа, которая не была сохранена, теряется при перезагрузке компьютера, потому что она зависла. В некоторых ситуациях некоторые программы могут автоматически сохранять вашу работу каждые несколько минут. Если используемая вами программа выполняет это действие, вы можете восстановить работу до последнего автосохраненного состояния.
Решить проблему с оборудованием или драйвером устройства
Если после выполнения всех вышеперечисленных действий компьютер все еще завис или продолжает зависать после перезагрузки, возможно, имеется неисправное оборудование или драйвер устройства, который работает неправильно. Дефектный жесткий диск, карта памяти, видеокарта или другое оборудование могут вызвать зависание компьютера. Драйвер устройства также может вызвать зависание компьютера, если он устарел, конфликтует с другим драйвером или не работает должным образом.
Если вы решите, что неисправное оборудование вызывает зависание, вам следует немедленно заменить оборудование, чтобы предотвратить дальнейшее повреждение компьютера. Если драйвер устройства неисправен, загрузите последнюю версию драйвера с веб-сайта производителя и установите его до того, как компьютер зависнет. Или используйте другой компьютер для загрузки драйвера и попробуйте установить драйвер на свой компьютер.
Если вы не можете установить последнюю версию драйвера до того, как компьютер зависнет, другой вариант — запустить компьютер в безопасном режиме. В безопасном режиме вы можете получить доступ к диспетчеру устройств и удалить аппаратное устройство, соответствующее драйверу устройства, который работает неправильно. Затем перезагрузите компьютер и загрузитесь в Windows в обычном режиме. Windows должна обнаружить оборудование, которое вы удалили, и попытаться переустановить драйвер устройства. Этого процесса может быть достаточно, чтобы решить проблему и предотвратить дальнейшие зависания. Вы также можете попробовать установить последнюю версию драйвера, чтобы убедиться, что на вашем компьютере установлена последняя версия этого драйвера.
Вы также можете попытаться получить доступ к BIOS компьютера и отключить любое оборудование, которое не работает должным образом, чтобы увидеть, останавливает ли это зависание. Однако вам все равно следует заменить это оборудование, так как вы не сможете использовать свой компьютер полностью, если оборудование останется отключенным.
Другие возможные причины зависания компьютера
Пожалуйста, просмотрите нашу страницу на Windows зависает или перестает отвечать часто для других возможных причин и способов устранения неполадок.
Возьми ПК в ремонтную мастерскую
Если ни один из вышеперечисленных вариантов не работает или его невозможно попробовать, мы рекомендуем отвести компьютер в ремонтную мастерскую и разрешить специалисту по компьютерной диагностике и устранить проблему.