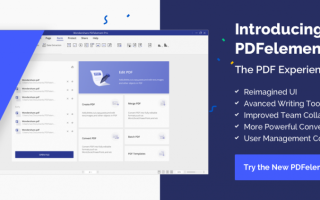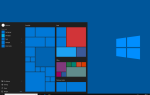Форма PDF может быть очень полезна при проведении опроса, внутренней анкеты компании или любого вида деятельности, которая включает сбор данных из нескольких источников. Большинство людей предпочитают профессиональные инструменты, такие как Adobe Acrobat, но это не дешево. Если вы не хотите тратить много денег, вы можете обратиться к более доступным решениям, которые одинаково хорошо справляются со своей работой.
Лучшие 3 способа создать PDF-форму без Acrobat
Решение 1: PDFelement 7
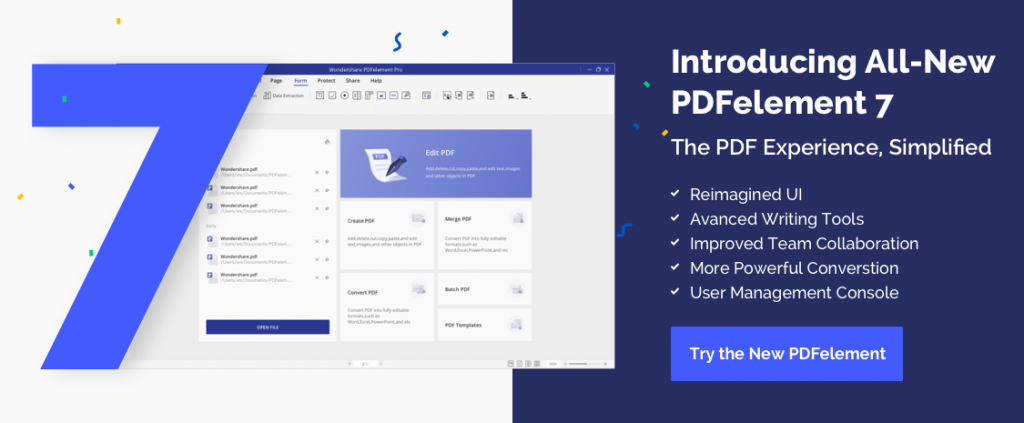 Последняя версия PDFelement от Wondershare объединяет все мощные функции предыдущих итераций и еще больше расширяет возможности создания PDF-форм. Вы можете создать PDF-форму с нуля или отредактировать существующую, чтобы настроить ее в соответствии с вашими потребностями. Давайте посмотрим, как создать PDF-форму, а также как изменить существующую форму, чтобы сделать ее заполняемой.
Последняя версия PDFelement от Wondershare объединяет все мощные функции предыдущих итераций и еще больше расширяет возможности создания PDF-форм. Вы можете создать PDF-форму с нуля или отредактировать существующую, чтобы настроить ее в соответствии с вашими потребностями. Давайте посмотрим, как создать PDF-форму, а также как изменить существующую форму, чтобы сделать ее заполняемой.
 Как сделать PDF-форму с нуля
Как сделать PDF-форму с нуля
PDFelement дает вам возможность начать с пустого PDF-документа и создать форму с помощью простого в использовании редактора WYSIWYG (что вы видите, это то, что вы получаете), в котором есть все необходимые инструменты. Как только вы запустите программу, нажмите «Файл» и выберите «Новый», чтобы начать с пустого файла. Теперь следуйте инструкциям ниже:
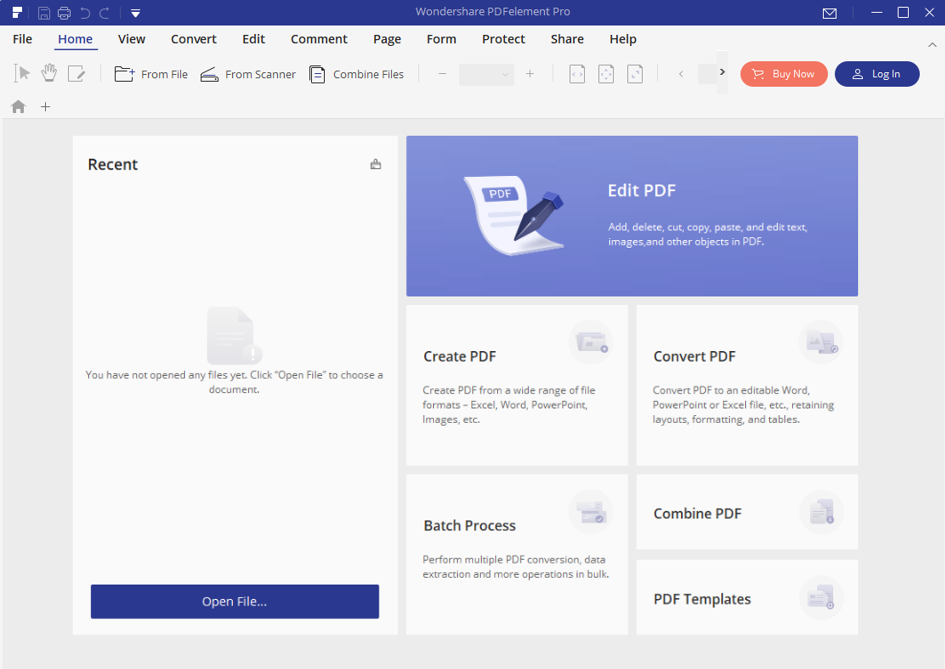
Шаг 1: Перейдите на вкладку «Форма» и нажмите «Изменить», чтобы позже заполнить форму PDF. Вы можете установить базовый дизайн формы, используя различные фоны, и даже добавить верхний и нижний колонтитулы для вашей PDF-формы, используя кнопки на главной панели инструментов.
Шаг 2: Чтобы добавить интерактивный элемент, щелкните инструмент для поля формы, чтобы указать тип ввода. В зависимости от того, какую информацию вы собираете, используйте соответствующее интерактивное поле. Например, если это простой вопрос «да» или «нет», вы можете использовать переключатель. Для сбора нестандартной информации вы можете использовать текстовое поле и так далее.
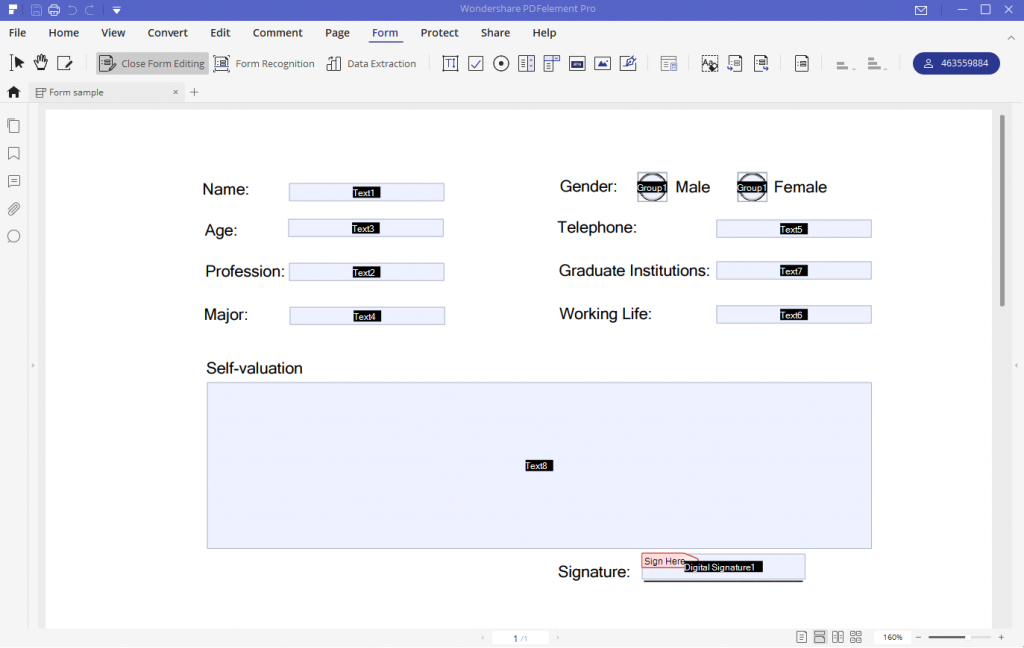
Шаг 3: Используйте вашу мышь, чтобы выбрать, куда вы хотите, чтобы он пошел. Щелкните область, чтобы ввести поле, и дважды щелкните его, чтобы определить его свойства. Вы можете назвать поле, а также отредактировать его внешний вид, стиль и так далее.
Шаг 4: Вы также можете добавить текст в форму PDF, нажав «Редактировать» и «Добавить текст». Нажмите на документ, куда вы хотите его поместить, а затем введите текст.
Шаг 5: Чтобы завершить редактирование и просмотреть заполненную форму, просто нажмите «Закрыть редактирование формы» и сохраните файл, чтобы увидеть предварительный просмотр.
Как сделать существующую форму PDF заполненной
Если у вас уже есть форма, вы можете легко заполнить ее с помощью PDFelement 7. Для этого выполните следующие действия:
Шаг 1: Нажмите «Открыть файл…» в главном окне программного обеспечения, чтобы открыть существующую форму. Если в файле уже есть поля ввода, вы можете выбрать опцию «Распознавание форм» на вкладке «Форма». После обработки вы увидите, что поля формы теперь могут быть заполнены. Это так просто.
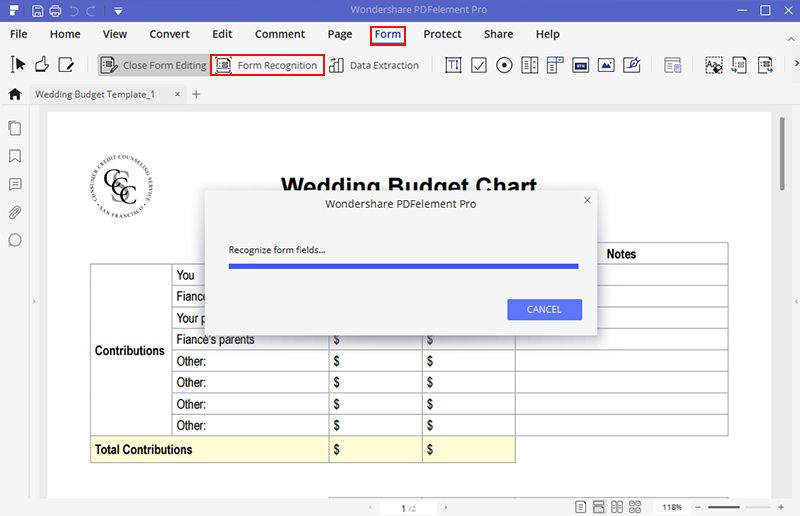
Шаг 2: Если у вас нет полей в существующей форме, вы можете легко добавить их, щелкнув один из интерактивных элементов поля на главной панели инструментов. После того, как вы выберите «Текст», «Радиокнопка» или один из других параметров, щелкните форму, в которой вы хотите, чтобы это поле появилось. Дважды щелкните, чтобы изменить стиль, цвет и т. Д.
Шаг 3: Сохраните файл для предварительного просмотра.
Помимо этого, вы также можете извлекать данные из заполненных форм, которые были отсканированы, редактировать формы, выполнять пакетное извлечение данных, вычисления и многое другое. Программное обеспечение также поддерживает XML Forms Architecture, также известную как XFA. С таким количеством надежных функций, связанных с формой, неудивительно, что вам не нужен Acrobat для создания профессиональной PDF-формы.
Решение 2. Создайте заполняемую форму PDF из формы Word
Создание формы Word может быть довольно сложной задачей, потому что это не простой процесс. Первое, что нужно сделать, это получить соответствующий шаблон, а затем получить доступ к инструментам разработчика. Это включает в себя процесс, называемый управлением контентом, который вы можете добавить, перейдя на вкладку «Разработчик» и нажав «Режим разработки». Оттуда вы можете добавить различные элементы управления, такие как флажки, текстовые поля, раскрывающиеся меню и все остальное вам нужно в форме.
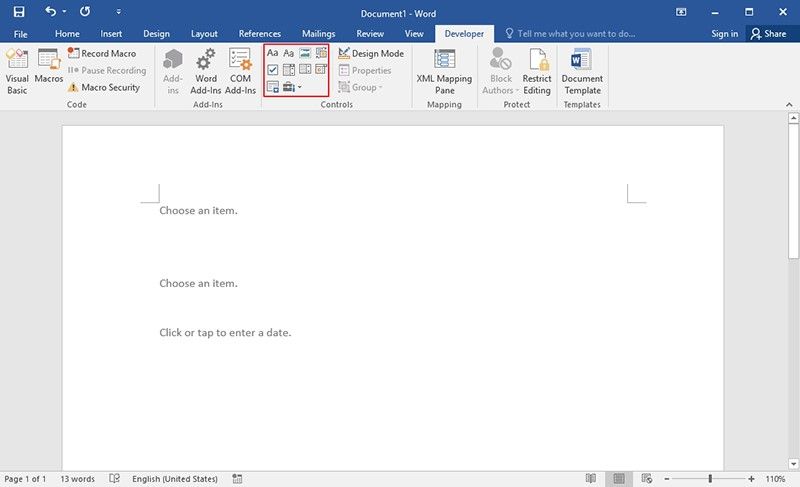
После того, как это будет сделано, вы можете выбрать «Файл»> «Печать», а когда вы нажмете «Печать в…», просто выберите PDFelement, чтобы преобразовать его в заполняемый PDF-документ, а затем сохраните его. Сложная часть заключается в правильном оформлении формы, но после этого вы можете редактировать PDF, добавлять поля, изменять дизайн и делать практически все, что вам нужно, чтобы форма выглядела так, как вы хотите. В PDFelement есть все, что вам нужно, включая возможность добавлять нумерацию Бейтса, верхние и нижние колонтитулы, фоновый дизайн и так далее.
Решение 3. Как создать профессиональную форму с помощью LibreOffice
Если вы работаете с компьютером с Linux, скорее всего, на нем установлена утилита с открытым исходным кодом LibreOffice. Это отличный бесплатный вариант при отсутствии утилит Word или PDF. Все, что вам нужно сделать, это включить несколько основных панелей инструментов, и все готово. Выполните шаги, описанные ниже, чтобы создать заполняемую форму PDF в LibreOffice.
Шаг 1: Откройте пустой документ в LibreOffice и перейдите в «Просмотр»> «Панели инструментов». Вам необходимо включить «Контроль формы» и «Дизайн формы» по одному.
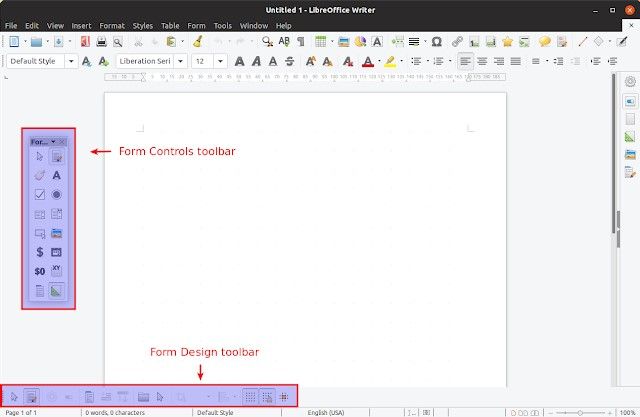
Шаг 2: Вы должны увидеть окно «Элементы управления формой» с левой стороны и ленту «Дизайн формы» прямо под документом. Отсюда вы можете добавлять различные поля формы, такие как переключатели, поля ввода текста, текстовые метки и т. Д. После добавления вы можете дважды щелкнуть, чтобы изменить свойства этого элемента, такие как размер, положение, видимость и т. Д.
Шаг 3: Если вы довольны макетом и дизайном документа, вы можете сохранить его и экспортировать в PDF. Сделайте это, выбрав «Файл»> «Экспортировать как»> «Экспортировать как PDF». В окне «Параметры PDF» убедитесь, что выбран «Создать PDF-форму», затем нажмите «Экспорт».
Теперь файл можно открыть в любом редакторе PDF, например PDFelement, и отредактировать, чтобы изменить любой из интерактивных элементов.
Это три лучших способа создать профессиональную PDF-форму без Acrobat. PDFelement имеет преимущество перед другими методами, потому что он обладает всеми функциями Acrobat по гораздо более доступной цене (скидка 50% доступна сейчас). Подпишитесь на бесплатную пробную версию недавно выпущенного PDFelement 7 и начните создавать профессиональные PDF-формы уже сегодня.
Отказ от ответственности: это спонсированная статья!

 Как сделать PDF-форму с нуля
Как сделать PDF-форму с нуля