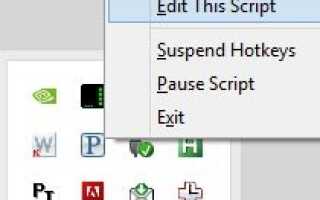AutoHotkey — это бесплатный и мощный инструмент, который позволяет автоматизировать практически все на вашем компьютере с Windows в любой программе. Computer Hope ежедневно использует этот инструмент, чтобы помочь быстро ответить на часто задаваемые вопросы по электронной почте и выполнить другие распространенные повторяющиеся задачи. Если вы делаете что-либо ежедневно, что требует повторения тех же действий, мы настоятельно рекомендуем использовать этот инструмент. Эта страница демонстрирует некоторые возможности этой программы.
предосторожность
Этот инструмент можно использовать для автоматизации задач в играх, некоторые онлайн-игры могут рассмотреть этот обман и, если его поймают, может привести к бану.
Если вы хотите следовать примерам этого документа, пожалуйста, скачайте и установите AutoHotkey перед выполнением любого из этих шагов. В противном случае просмотрите этот документ для лучшего понимания программы перед ее загрузкой и установкой на компьютер.
- Редактировать скрипт
- Основы скрипта
- Создание вашего первого скрипта
- Скриптинг мыши
- Запустить программу
- Использование переменных
- Условные заявления
- Создание цикла
- Регулярные выражения
Редактировать скрипт
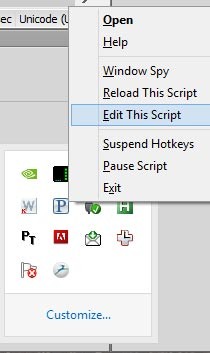
После установки AutoHotkey для создания и редактирования скрипта щелкните правой кнопкой мыши в любом месте на рабочем столе или в папке, нажмите «Создать» и выберите скрипт AutoHotkey. Назовите сценарий как хотите, а затем щелкните правой кнопкой мыши файл сценария и выберите «Редактировать сценарий».
Чаевые
Если вы планируете всегда использовать одни и те же сценарии, вы также можете загрузить AutoHotkey при запуске, щелкните правой кнопкой мыши значок AutoHotkey (![]() ) в области уведомлений Windows и нажмите «Изменить этот сценарий». Сценарий по умолчанию (AutoHotkey.ahk) открывается в текстовом редакторе по умолчанию и позволяет добавлять или изменять сценарий. Каждый раз, когда AutoHotkey загружается, когда ваш компьютер запускается, этот скрипт по умолчанию будет загружать этот скрипт.
) в области уведомлений Windows и нажмите «Изменить этот сценарий». Сценарий по умолчанию (AutoHotkey.ahk) открывается в текстовом редакторе по умолчанию и позволяет добавлять или изменять сценарий. Каждый раз, когда AutoHotkey загружается, когда ваш компьютер запускается, этот скрипт по умолчанию будет загружать этот скрипт.
Основы скрипта
Каждому сценарию в AutoHotkey также может быть назначено ключевое слово (горячая строка) или персонализированная комбинация клавиш. При использовании сочетания клавиш можно использовать любой ярлык, если Windows еще не назначила эти клавиши для другой задачи. Каждая комбинация клавиш может состоять из любой из следующих клавиш-модификаторов и любых других букв, цифр или других клавиш на клавиатуре, за которыми следуют две двоеточия (: :).
- Ключ Windows представлен в виде «#»
- Клавиша Alt представлена как «!»
- Клавиша Ctrl представлена как «^»
AutoHotkey включает в себя два примера сценария, первый (как показано на рисунке) открывает веб-страницу AutoHotkey при одновременном нажатии клавиши Windows и Z. Что можно сделать сейчас, если у вас установлен AutoHotkey и загружен autohotkey.ahk по умолчанию. В противном случае эту строку можно добавить в новый скрипт, сохранить и запустить, чтобы этот ярлык работал.
#z::Run www.autohotkey.com
Большинство скриптов будут состоять из нескольких строк. Однако в приведенном выше примере это только одна строка и не требует дополнительных команд. В следующем примере сценария сценарий состоит из нескольких строк, и, как видно, его необходимо завершить командой return, чтобы предотвратить выполнение чего-либо после этого сценария.
^!n::
IfWinExist Untitled - Notepad
WinActivate
else
Run Notepad
return
Вышеприведенный сценарий начинается с сочетания клавиш Ctrl + Alt + n, следующие четыре строки — это команда if else, которая на английском языке переводится как «если существует окно без имени в блокноте, сделайте это окно активным, иначе запустите новый блокнот».
Создание вашего первого скрипта
Основываясь на вашем базовом понимании того, как работает эта программа, давайте создадим ваш первый скрипт для печати «Hello World!» где угодно. Переместите курсор в конец вашего нового файла сценария или файла сценария Autohotkey.ahk по умолчанию и добавьте следующую строку.
::Hello::Hello World{!} My first script. ;Example commentВ этом первом примере мы не используем ярлык, а только ключевое слово «hello» для выполнения скрипта. Также из-за «!» является командой клавиши-модификатора для клавиши Alt, заключенной в фигурные скобки, которая указывает на клавишу, а не на команду. Наконец, этот скрипт также содержит комментарий в конце, который содержит все, от точки с запятой до конца строки. В скриптах AutoHotkey весь текст между точкой с запятой и концом строки считается комментарием. Вы можете использовать комментарии, чтобы помочь объяснить код в сценарии.
Каждый раз, когда вы вносите какие-либо изменения в скрипт, он должен быть перезагружен или запущен, чтобы эти изменения работали.
Чтобы загрузить сценарий, дважды щелкните файл сценария или щелкните правой кнопкой мыши файл сценария и выберите «Выполнить сценарий». Если вы редактируете запущенный скрипт, обязательно перезагрузите скрипт, щелкнув правой кнопкой мыши по значку AutoHotkey (![]() ) в области уведомлений Windows и выберите «Перезагрузить этот скрипт».
) в области уведомлений Windows и выберите «Перезагрузить этот скрипт».
После загрузки сценария вы сможете набрать «hello» в следующем текстовом поле, а после нажатия пробела или любой пунктуации сценарий напечатает «Hello World! My first script».
Чаевые
Если вы не хотите нажимать пробел или пунктуацию, вы можете добавить звездочку между двумя первыми двоеточиями.
Далее в следующем примере мы создаем скрипт, который выполняется с помощью сочетания клавиш. Отредактируйте скрипт и добавьте следующие три строки в ваш скрипт.
#F2::
send Hello World{!}
return
После того, как эти три строки были созданы, сохраните файл под тем же именем и перезагрузите скрипт. Если все сделано успешно, щелкнув текстовое поле ниже и нажав клавишу Windows + F2, вы получите «Hello World!». на экран.
Также могут быть добавлены любые сочетания клавиш, данные могут быть скопированы в буфер обмена и из него, а сценарий может находиться в режиме ожидания в течение любого промежутка времени. Снова измените сценарий и внесите следующие изменения в сценарий, созданный ранее.
#F2::
send Hello World{!}
send {CTRLDOWN}{SHIFTDOWN}{HOME}{CTRLUP}{SHIFTUP}
send {CTRLDOWN}c{CTRLUP}{END}
example = %clipboard%
StringUpper,example,example
sleep, 1000
send, - new hello = %example%
return
В приведенном выше примере в строках три и четыре показано, как можно нажимать клавиши в скрипте для выполнения других сочетаний клавиш. Третья строка нажимает Ctrl + Shift + Home, чтобы выделить весь текст перед курсором, а следующая строка нажимает Ctrl + C, чтобы скопировать выделенный текст. Каждый раз, когда нажимается клавиша (например, {CTRLDOWN}), убедитесь, что она отпущена вверх (например, {CTRLUP}), в противном случае она останется нажатой и вызовет проблемы.
Пятая строка представляет переменную и команду% clipboard%, которая содержит что-либо в вашем буфере обмена. С этой строкой все содержимое в буфере обмена присваивается переменной example.
Следующая команда делает переменную примера в верхнем регистре с помощью команды StringUpper и присваивает текст в верхнем регистре обратно переменной примера. Команда StringLower также может быть использована, чтобы сделать все строчными.
Далее, команда sleep — отличная команда для перевода скрипта в спящий режим на любой промежуток времени. 1000 равно 1 секунде. Эта команда полезна и часто необходима, если сценарий должен ждать, пока компьютер откроет программу или окно.
Наконец, последняя команда send добавит «- new hello =» со словом hello world, теперь все в верхнем регистре. Эта пересмотренная версия скрипта может быть снова протестирована в текстовом поле.
Скриптинг мыши
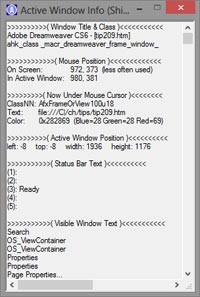
Несмотря на то, что с помощью сочетаний клавиш можно сделать практически все что угодно, иногда вам может понадобиться нажать где-нибудь на экране. Используя команду click, вы можете щелкнуть в любом месте экрана, как показано в следующем примере. Чтобы определить местоположение, куда вы хотите нажать, используйте утилиту Window Spy, которую можно открыть, щелкнув правой кнопкой мыши значок AutoHotkey (![]() ) и нажав Window Spy. При перемещении мыши в «В активном окне» отображается местоположение текущей позиции курсора мыши. После того, как вы определили, где вы хотите щелкнуть, добавьте команду Click с тем местом, где вы хотите щелкнуть мышью.
) и нажав Window Spy. При перемещении мыши в «В активном окне» отображается местоположение текущей позиции курсора мыши. После того, как вы определили, где вы хотите щелкнуть, добавьте команду Click с тем местом, где вы хотите щелкнуть мышью.
#F2::
Click 980,381
return
С помощью этой команды, как только Win + F2 нажата, мышь щелкнет один раз в 980 381.
Запустить программу
Если вы часто запускаете программу, ее можно открыть в скрипте, набрав команду run и имя файла, который вы хотите запустить. Ранее в этом документе мы привели пример того, как запустить Блокнот, введя в сценарии «запустить блокнот». Если вы знакомы с Windows Run, многие из тех же команд и способов запуска программы или открытия файла будут работать в AutoHotkey. Ниже приведены некоторые дополнительные примеры того, что команда run может делать в AutoHotkey.
Run, wordpad.exe, C:\My Documents, max
В первом примере откроется WordPad с каталогом по умолчанию C: \ My Document и откроется окно в развернутом виде.
Run, www.computerhope.com
Любой URL-адрес в Интернете можно добавить после команды запуска, чтобы открыть эту веб-страницу в браузере по умолчанию.
Run, mailto:[email protected]?subject=My Subject&body=Body text example.
Вот еще один пример команды run, которая отправляет электронное письмо с использованием вашего почтового клиента по умолчанию и отправляет электронное письмо на адрес [защищен от электронной почты]. Тема сообщения — «Моя тема» и текст сообщения. сообщения «Пример основного текста».
Использование переменных
Как и другие языки программирования и сценариев, AutoHotkey поддерживает использование переменных в сценарии. Как было показано ранее, мы продемонстрировали копирование содержимого буфера обмена в переменную. Переменная в AutoHotkey может быть либо строкой, либо целым числом, и ее не нужно объявлять, как в других языках программирования.
В нашем первом примере мы будем использовать целочисленную переменную для сложения двух чисел и отображения результатов в окне сообщения.
#F2::
example := 5+5
msgbox, Example is equal to %example%
return
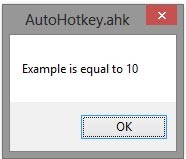
В приведенном выше примере «example» — это имя нашей переменной, = = присваивает целочисленное выражение как значение 5 + 5 (10). Как только переменная назначена, мы используем команду msgbox, чтобы открыть окно сообщения и распечатать его значение. Всякий раз, когда вы отправляете, печатаете или назначаете переменную, она должна начинаться и заканчиваться символом процента. После сохранения и перезагрузки вышеуказанного скрипта, при нажатии Win + F2 вы должны увидеть окно сообщения, подобное примеру, показанному на этой странице.
В следующем примере мы присваиваем переменной строковое значение и снова отображаем результаты в окне сообщения.
#F2::
example := "Nathan"
msgbox, Hello World! My name is %example%
return
В приведенном выше примере мы присваиваем переменную примера «Nathan» и, поскольку это строка, она должна быть заключена в кавычки. Когда Win + F2 нажата на этот раз, сценарий открывает окно с сообщением «Hello World! Меня зовут Натан».
Чтобы иметь переменную со строкой и целым числом, поместите выражение вне кавычек, как показано в следующем примере.
#F2::
example := "Example: " 5+5
msgbox, Mixed variable is %example%
return
При выполнении в окне сообщения отображается «Смешанная переменная Пример: 10»
Условные заявления
Условные операторы также поддерживаются AutoHotkey и поддерживают операторы and () или (||), а не (!). Ниже приведено несколько примеров использования условных операторов.
#F2::
example := 5
if example = 5
msgbox, true
else
msgbox, false
return
В приведенном выше примере переменной присваивается значение 5, и условный оператор проверяет, что он равен 5. Поскольку это значение true, msgbox выводит значение true. Если значение примера не было равно 5, msgbox вернул бы false.
После первого примера условного оператора вы могли бы подумать, что вы можете поместить кавычки вокруг строки в переменную и условный оператор; Однако это не будет работать. Если вы хотите сопоставить строку, заключите ваше выражение в круглые скобки, как показано в следующем примере.
#F2::
example := "computer"
if (example = "hope")
msgbox, true
else
msgbox, false
return
В приведенном выше примере, если переменная примера равна надежде, выведите true, в противном случае выведите false. Поскольку переменная примера назначена как «компьютер», этот скрипт возвращает false.
Создание цикла
Если есть сценарий, который вы хотите повторить, поместите сценарий в цикл, как показано в следующем примере сценария.
#F2::
loop, 5
{
send Hello World{!}
sleep 300
}
return
После добавления вышеуказанного сценария и повторной загрузки или запуска сценария вы сможете щелкнуть текстовое поле и нажать Win + F2, чтобы напечатать Hello World! пять раз. Цикл может быть расширен для повторения столько раз, сколько вы хотите.
Регулярные выражения
Как и другие языки сценариев, AutoHotkey также поддерживает использование регулярных выражений (регулярных выражений), что позволяет заменять любой текст в строке другим текстом. Регулярное выражение полезно для случаев, когда вы можете захотеть изменить форматирование текста или удалить ненужные данные в строке.
#F2::
example := "[email protected]"
example:= RegExReplace(example, "@.*", "")
msgbox, Username is %example%
return
В приведенном выше примере третья строка с RegExReplace заменит символ @ и все после него ни с чем. В результате переменная примера показывает только учетную запись имени пользователя адреса электронной почты. При нажатии Win + F2 в окне сообщения отображается «Имя пользователя поддерживается».