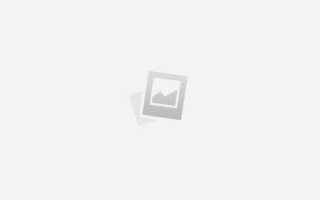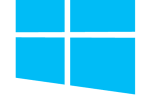Сочетания клавиш в Windows 7
Используйте приведенные ниже сочетания клавиш Windows 7, чтобы максимально использовать возможности Windows 7.
Клавиша Windows и клавиши со стрелками
Нажатие клавиши Windows и клавиш со стрелками влево или вправо пристыкует окно просмотра к левой или правой части экрана. Нажатие клавиши Windows и стрелки «Вверх» развернет окно, а нажатие клавиши Windows и стрелки «Вниз» изменит размер, а затем свернет окно.
Использование Shift: чтобы растянуть окно по вертикали, нажмите клавишу Windows + Shift + стрелка вверх. Если у вас несколько мониторов, используйте клавишу Windows + Shift + клавиши со стрелками влево или вправо, чтобы переместить окно на другой монитор.
Клавиша Windows и клавиши плюс и минус
Если вам когда-либо понадобится увеличить или уменьшить изображение, отображаемое на экране, нажмите клавишу Windows и клавиши + (плюс) или — (минус). Нажатие на плюс увеличивает и один раз увеличивает на минус, чтобы уменьшить масштаб.
Очистить все фоновые программы
Если вы не просматриваете окно в полноэкранном режиме и другие фоновые окна открыты в фоновом режиме, удалите все открытые фоновые окна, нажав клавишу Windows + клавишу «Домой».
- Полный список компьютерных ярлыков.
Используйте поиск Windows 7
Найдите и запустите что-нибудь в Windows с помощью окна поиска Windows 7. Нажмите «Пуск» или нажмите клавишу Windows и введите название программы, которую вы хотите запустить, или файл, который вы хотите редактировать. Windows 7 делает хорошую работу по поиску точного соответствия и нажимает Enter, чтобы запустить эту программу или открыть этот файл. Если найдено более одного совпадения, используйте клавиши со стрелками вверх и вниз, чтобы выбрать файл, который вы хотите открыть, а затем нажмите Enter.
Запуск от имени администратора: для некоторых программ может потребоваться режим администратора для правильной работы. При желании вы можете запустить любую программу от имени администратора из окна поиска. Для этого введите название программы, которую вы хотите запустить в поле поиска, но не нажимайте Enter. Вместо этого нажмите Ctrl + Shift + Enter. Этот ярлык запускает программу от имени администратора. Если вы хотите щелкнуть и запустить программу от имени администратора, удерживайте нажатой клавишу Ctrl + Shift, а затем щелкните значок.
Воспользуйтесь всеми преимуществами панели задач
Закрепить программы на панели задач
Все программы могут быть закреплены на панели задач и обеспечивают легкий доступ к вашим любимым программам без использования меню «Пуск». Чтобы закрепить программу на панели задач, щелкните правой кнопкой мыши программу или ярлык программы и в меню выберите пункт «Закрепить на панели задач». Кроме того, вы также можете перетащить значок на панель задач.
Если вы хотите удалить закрепленную программу, щелкните правой кнопкой мыши значок панели задач и выберите «Открепить эту программу от панели задач». Кроме того, вы также можете перетащить значок с панели задач, а затем нажать Открепить эту программу на панели задач.
Переместите значки и закрепленные программы
Любая закрепленная или открытая программа на панели задач может быть перемещена и упорядочена. Щелкните левой кнопкой мыши на любом значке на панели задач и перетащите его в то место, где вы хотите его оставить.
Windows ключ и номер
Нажав клавишу Windows и номер в верхнем ряду клавиатуры, откройте окно, соответствующее открытой программе на панели задач. Например, на рисунке ниже панели задач Windows 7 Firefox — первый значок, панель управления — второй значок, а Adobe Photoshop — третий значок. Если клавиша Windows + 3 была нажата, Adobe Photoshop станет активным окном. Чтобы сделать это еще проще, расположите значки (как указано выше) слева направо по наиболее часто открываемым.
Прикрепите вашу любимую папку
Если вы часто обращаетесь к одной и той же папке (например, к избранным, моим документам, Dropbox и т. Д.), Прикрепите папку к значку Проводника Windows на панели задач. Чтобы сделать это, перетащите вашу любимую папку на панель задач, пока не увидите Pin to Windows Explorer. После закрепления щелкните правой кнопкой мыши значок проводника, чтобы получить доступ к этой папке в разделе закрепленных.
Откройте второй экземпляр
Если вы хотите открыть второй экземпляр или окно программы, которая уже открыта, нажмите и удерживайте клавишу Shift, а затем щелкните значок программы на панели задач.
Попасть на рабочий стол
Нажмите кнопку Aero Peek на правом краю панели задач, чтобы перейти на рабочий стол.
Настройте область уведомлений
Windows Vista и Windows 7 позволяют изменять область уведомлений Windows (также известную как Systray). По умолчанию многие значки, показанные в прошлом, теперь скрыты и придают Windows более чистый вид. Настройте эту область, чтобы значки отображались или не отображались. Для этого нажмите стрелку вверх рядом с значками и выберите «Настроить», как показано на рисунке. В «Настройке» вы можете выбрать, какие программы показывать, не показывать или показывать только уведомления.
Улучшить качество вашего текста
Используйте Windows ClearType Text Tuner для улучшения общего качества всего текста, который вы читаете на экране. Чтобы запустить ClearType Text Tuner, нажмите «Пуск» и введите cttune.exe, затем нажмите Enter.
Включить и отключить функции Windows 7
Включите и выключите функции Windows, нажав кнопку «Пуск», введите функции и нажмите клавишу «Ввод». В окне «Программы и компоненты» слева нажмите «Включить или отключить функции Windows». Затем в поле «Функции Windows» установите или снимите флажки для функций, которые вы хотите включить или отключить.
Используйте монитор надежности и производительности
Просматривайте историю надежности вашего компьютера с помощью монитора надежности. Нажмите «Пуск», введите «Надежность» и нажмите «Ввод», чтобы просмотреть историю надежности. В мониторе надежности вы сможете просматривать общую надежность вашего компьютера и выявлять любые прошлые проблемы, с которыми сталкивался ваш компьютер.
Если вы хотите просматривать производительность вашего компьютера в режиме реального времени, используйте Performance Monitor. Нажмите «Пуск», введите «Performance» и нажмите «Enter» для отображения системного монитора. В системном мониторе вы можете просматривать производительность вашего компьютера в режиме реального времени или просматривать журнал производительности ваших систем.
Повторно включить подчеркнутые сочетания клавиш
По умолчанию Windows 7 имеет подчеркивание для сочетаний клавиш, как показано на рисунке. Чтобы снова включить эти подчеркивания во всех программах Windows, выполните следующие действия.
- Откройте панель управления.
- На панели управления нажмите «Легкость доступа».
- В разделе «Легкость доступа» нажмите «Изменить работу клавиатуры».
- Наконец, проверьте сочетания клавиш Подчеркивание и клавиши доступа, а затем нажмите кнопку ОК.
Переименовать несколько файлов одновременно
Чтобы изменить имя нескольких файлов одновременно, выделите все файлы, которые вы хотите переименовать, в проводнике Windows и нажмите клавишу F2. Введите новое имя, которое вы хотите использовать для всех файлов, и нажмите Enter. После этого все файлы будут переименованы на введенное имя, за которым следует уникальный номер.
Установите Windows Essentials
Установите отсутствующее программное обеспечение Windows, установив бесплатный пакет программного обеспечения Windows Essentials. Windows Essentials включает семейную безопасность Windows Live, Windows Live Mail, SkyDrive для Windows, Windows Movie Maker, Windows Photo Gallery, Windows Live Writer и другие программы.
- Официальная веб-страница Windows Essentials и загрузка.