
Большинство пользователей компьютеров не в полной мере используют возможности компьютерной мыши. Ниже приведены советы и секреты компьютерной мыши, которые помогут вам в полной мере использовать потенциал компьютерной мыши и повысить общую производительность на компьютере.
Клавиша Shift и щелчок мышью
Многие текстовые редакторы и программы позволяют выделять весь текст или его части с помощью клавиши Shift и мыши. Например, щелкните в начале текста в текстовом поле ниже. Удерживая нажатой клавишу «Shift», прокрутите вниз и щелкните в конце текста, чтобы выделить весь текст.
В этой области текста вы можете попрактиковаться в выделении текста. Если вы поместите курсор в начало этого абзаца, затем, удерживая клавишу Shift, поместите курсор в конец абзаца, весь текст в абзаце будет выделен.
Чаевые
Удерживая нажатой клавишу Alt при перетаскивании и выделении текста в текстовом редакторе, можно выборочно выделять текст. Выделение текста таким способом полезно, если абзац или другой текст находится в столбце. Примечание. Этот совет не работает в приведенном выше поле и должен выполняться в текстовом редакторе или текстовом редакторе.
Воспользуйтесь всеми преимуществами колеса прокрутки
Сегодня каждый знаком со способностью колесика мыши прокручивать страницу вверх и вниз. Тем не менее, это колесо также может сделать гораздо больше, ниже приведены несколько примеров.
- Колесо мыши — это не только колесо. Его также можно использовать как кнопку. Нажатие на колесо будет действовать как третья кнопка мыши. Кнопка колеса можно использовать для открытия веб-страницы на вкладке, щелкая колесо по любой ссылке, а также для закрытия вкладки, нажимая колесо на любой открытой вкладке.
- Увеличивайте и уменьшайте масштаб веб-страницы, текстового документа, таблицы Excel и т. Д., Удерживая нажатой клавишу Ctrl и прокручивая вверх, чтобы увеличивать и уменьшать, чтобы уменьшить масштаб.
- Удерживая клавишу Shift, прокрутите вниз в большинстве интернет-браузеров, чтобы вернуться на предыдущую веб-страницу.
- Некоторые колесики мыши можно нажимать влево или вправо, чтобы также перемещаться назад и вперед между веб-страницами.
Выберите двойным и тройным щелчком
Любое слово можно выбрать, дважды щелкнув слово. Если вы хотите выделить весь абзац или предложение, нажмите кнопку мыши три раза на любом слове. Попробуйте сейчас в этом абзаце, нажав три раза быстро на любое слово в абзаце.
Чаевые
Если дважды щелкнуть мышью и затем перетащить ее, она выделяет одно слово за раз.
Используйте правой кнопкой мыши
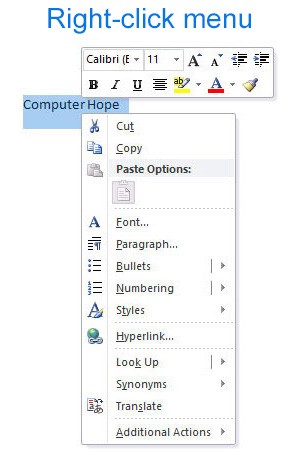
Воспользуйтесь всеми преимуществами щелчка правой кнопкой мыши в любое время, когда вы выделяете текст или хотите просмотреть свойства объекта. Например, если вы выделите файл или текст, вы можете щелкнуть правой кнопкой мыши по выделенному элементу, скопировать его и затем щелкнуть правой кнопкой мыши в любом другом месте, чтобы вставить его.
Чаевые
Если вы выделите или выделите какой-либо файл или текст, а затем щелкните и перетащите, удерживая правую кнопку мыши, при отпускании появится опция перемещения или копирования этого файла. Это избавляет вас от необходимости щелкать правой кнопкой мыши там, где вы хотите вставить элемент.
Чаевые
Находясь в браузере, нажав и удерживая клавишу Ctrl при нажатии на любую ссылку, открывается меню с параметрами для этой ссылки.
Клавиша Ctrl и щелчок мыши или выделение
Удерживая нажатой клавишу Ctrl, вы можете щелкнуть левой кнопкой мыши, чтобы выделить несколько объектов или выделить несколько разделов текста. Например, в поле выбора ниже, если вы хотите выделить более одного из перечисленных элементов, вы можете удерживать нажатой клавишу Ctrl и выбирать каждый элемент, который вы хотите выделить.
Чаевые
Пользователи Mozilla Firefox также могут удерживать нажатой клавишу Ctrl и по отдельности нажимать на каждую ячейку в таблице, которую они хотят скопировать. Они также могут удерживать нажатой клавишу Ctrl и перетаскивать их мышью вниз по строке, чтобы выбрать эту строку или текст, не выделяя какой-либо другой текст в этой таблице.
Используйте боковые кнопки мыши
Многие новые компьютерные мыши также имеют кнопки на боковой поверхности мыши. Эти кнопки могут быть запрограммированы на все что угодно. Однако по умолчанию левую кнопку можно использовать для возврата на веб-страницу. Использование кнопки большого пальца делает работу в Интернете более эффективной, поскольку вам не нужно перемещать указатель мыши на кнопку браузера в виде стрелки назад, чтобы вернуться на страницу.
Используйте функцию Windows Snap To
Воспользуйтесь всеми преимуществами функции привязки мыши к Windows, которая автоматически перемещает мышь к кнопкам, отображаемым в диалоговом окне. Например, если вы удалите файл или закроете окно, вы можете получить подсказку с вопросом, уверены ли вы, что хотите выполнить задачу. При включенной функции «Привязать к» указатель мыши автоматически перемещается к кнопке «ОК», поэтому вам нужно только щелкнуть левой кнопкой мыши, если вы согласны. Это экономит ваше время, когда вам нужно переместить указатель мыши на кнопку «ОК» и затем нажать «ОК».
Чтобы включить эту функцию, откройте свойства мыши в панели управления Windows и установите флажок «Привязать к» на вкладке «Параметры указателя».
Чаевые
При изменении этой функции, мы также предлагаем посмотреть другие доступные параметры в свойствах мыши. Например, увеличение скорости движения также может помочь повысить производительность при использовании мыши.
Управляйте открытым окном с помощью мыши
Дважды щелкните верхнюю строку заголовка любого окна, чтобы развернуть окно, или, если оно уже развернуто, измените его размер на меньшее окно. Вы также можете дважды щелкнуть значок для окна в верхнем левом углу окна, чтобы закрыть это окно.
Переместите мышь с помощью клавиатуры
Вместо того, чтобы использовать мышь, поставляемую с вашим компьютером, вы также можете разрешить Windows использовать цифровую клавиатуру в качестве мыши.
Настройте свою мышь
Наконец, если у вас есть мышь с более чем двумя кнопками, установка прилагаемого программного обеспечения для мыши позволит вам настроить мышь еще больше. Например, если вы не используете боковую кнопку, чтобы вернуться назад в браузере, измените ее на то, что вы будете использовать, например, переключение между открытыми окнами или открытие калькулятора.



